안녕하세요.
흔한아재입니다.
오늘도
프리미어 프로
쉽게 배우기 위해서
공부를 하고 왔는데요,
오늘 같이 배울 내용은
영상의 속도를
조정 혹은 제어를 해서
빠르게 혹은 느리게,
그리고 역으로 재생해서
영상을 좀 더 다이나믹하게
혹은 드라마틱하게
아니면 funny하게
만드는 방법을 배워볼게요.
물론
전체를 조정한다는
내용은 아니구요.
중간중간
원하는 구간마다 따로 설정을
해줄수 있기 때문에
긴장감을 줄때는
순간 빠르게
드라마틱하거나
멋진 장면은 느리게
며칠전, 혹은 몇시간 전으로
돌아갈때는 역재생 이런식으로
영상의 재생 속도를 설정하고
제어하는 방법을 한번 배워볼게요.
스포츠 영상이나, 레이싱 또는
아찔한 사고 현장,
순간 웃긴 장면등등
활용할 곳이 너무 많은 것이니
오늘은 집중해서 배워보도록 해요.
이제 가보실까요?
오늘도 역시
영상샘플의 준비는 숙제이구요.
시퀀스 만들고
타임라인에 불러오기까지는 패스할게요.
저는 늘 연습으로 쓰던
게임 녹화 영상을 사용할게요.
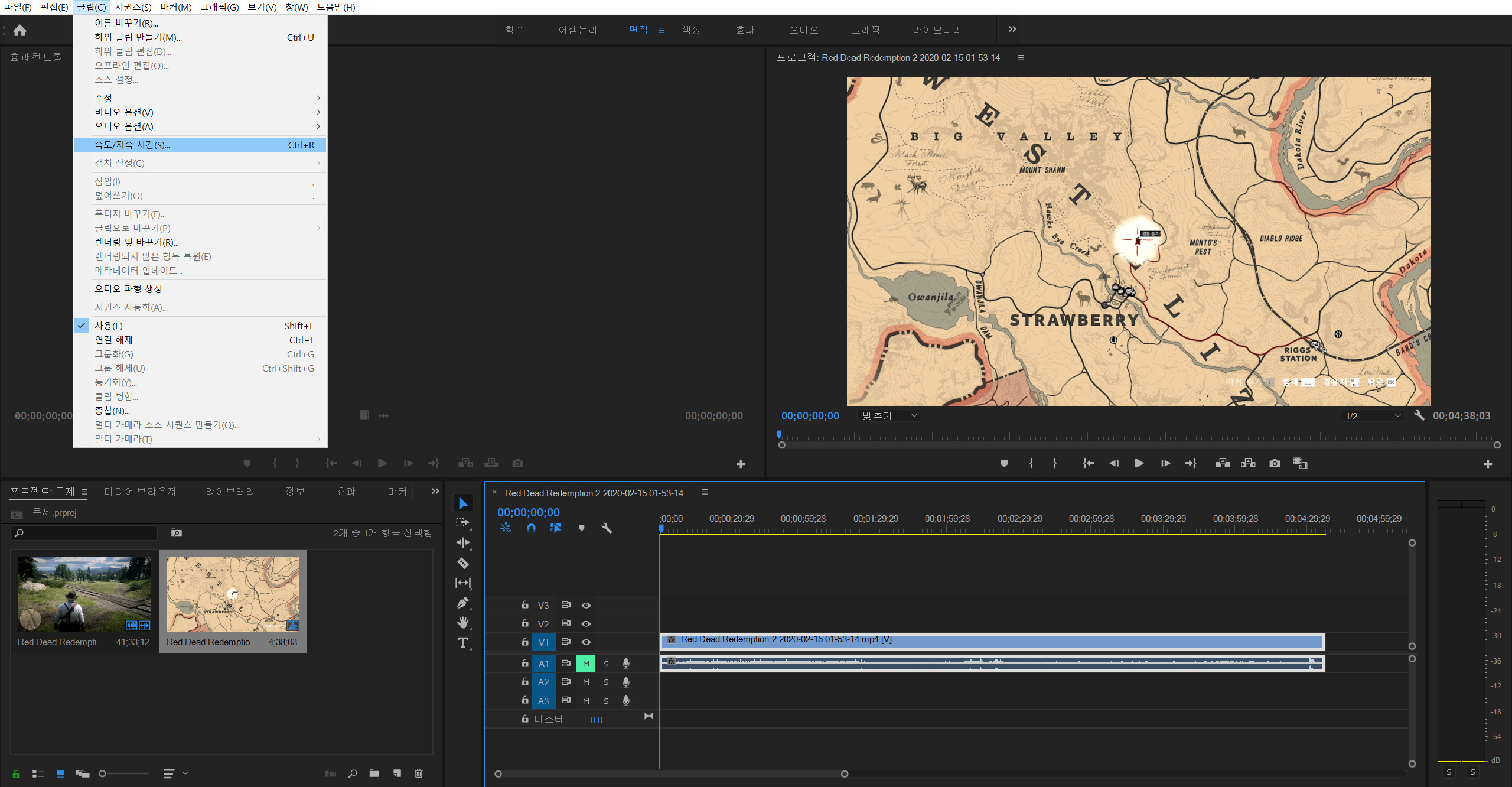
보시다시피
게임 영상중에 일부분을 불러왔구요.
영상의 총 길이는 4분 38초 정도 되네요.
* 참고로 영상의 길이가 길때,
영상을 컷 안하고 연습하시면
렌더링 때문에
시간이 많이 소요될 수 있습니다. *
타임라인의 영상을 클릭해서
활성화 해주시고
( 활성화 하면
타임라인이 흰색 테두리가 생깁니다.
나중에 여러개의 영상을 작업할 때
꼭 필요한 부분이니
반드시 숙지 하시기 바랍니다. )
메뉴에서 클립
--> 속도 / 지속 시간을 클릭해 줍니다.
단축키는 Ctrl + r 입니다.
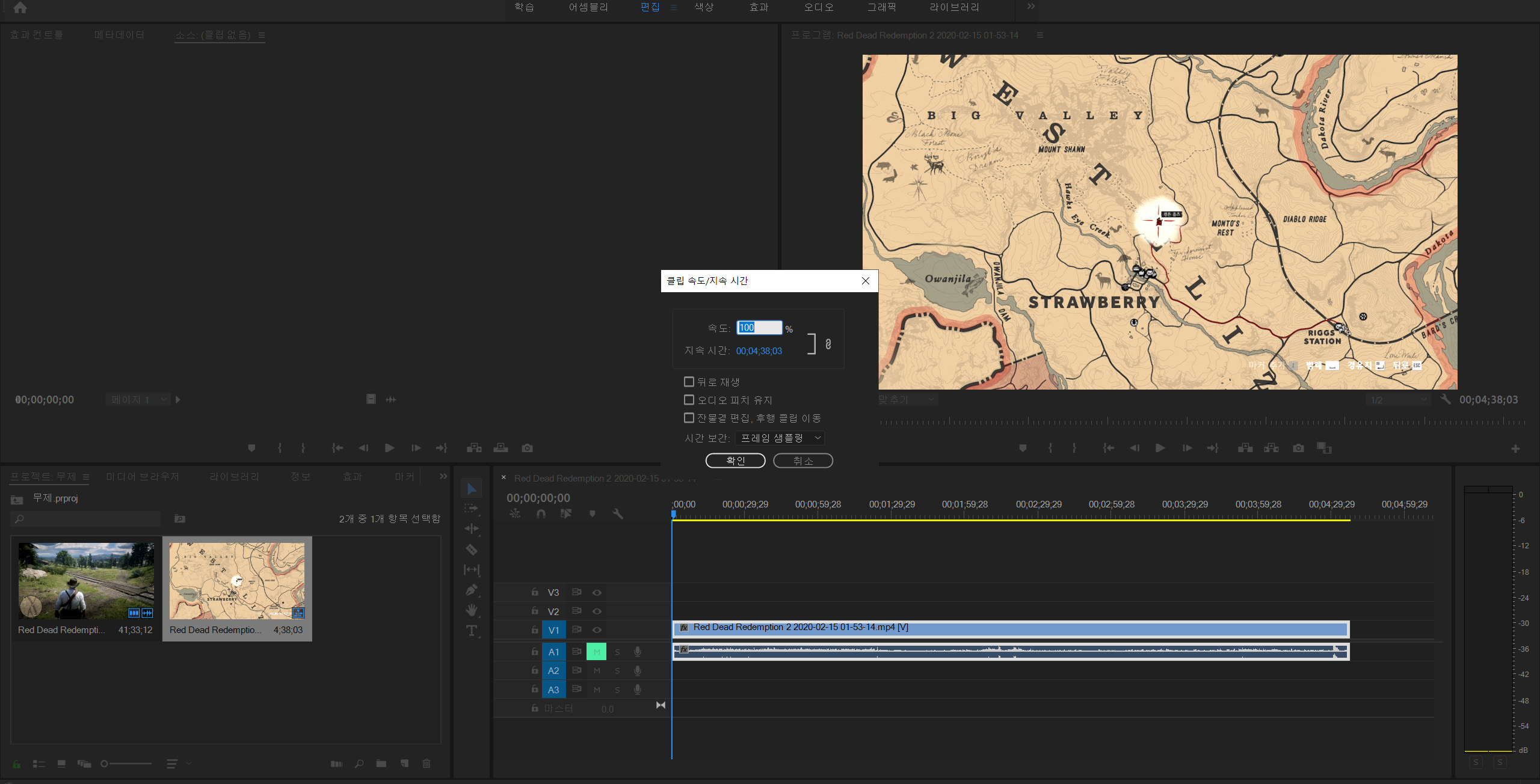
그러면 이렇게
클립 속도 / 지속 시간이라는
창이 뜨네요.
현재는
영상을 한 부분도 컷하지 않고
전체를 활성화 했기 때문에
영상의 전체가 속도에 영향을 받아요.
현재 속도 100% 네요
이 부분을 수정하시면
속도에 영향을 받아요
퍼센테이지를 줄이면
느리게 재생이 되고,
퍼센테이지를 높이면
빠르게 재생이 됩니다.
그리고 지속 시간은
현재 전체 영상이기에
똑같이 4분 38초이구요.
위에 속도를 빠르게 바꾸면
그만큼 영상의 재생 시간이 짧아집니다.
반대로 느리게 바꾸면
영상의 재생 시간이 길어집니다.
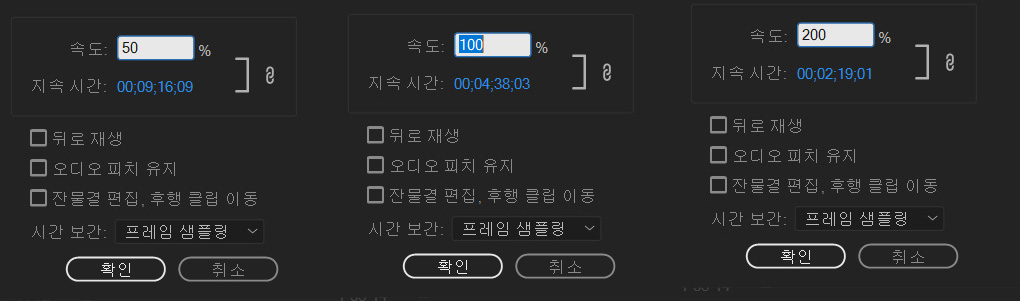
속도를 50%로 바꾸니까
영상 시간이 두배로 늘어났고
속도를 200%로 바꾸니까
영상 시간이 두배로 줄어들었죠?
이 부분도 헷갈리시면
안되니 주의하시기 바래요.
이번에는
필요한 부분만 속도를 제어하는 걸
해볼게요.
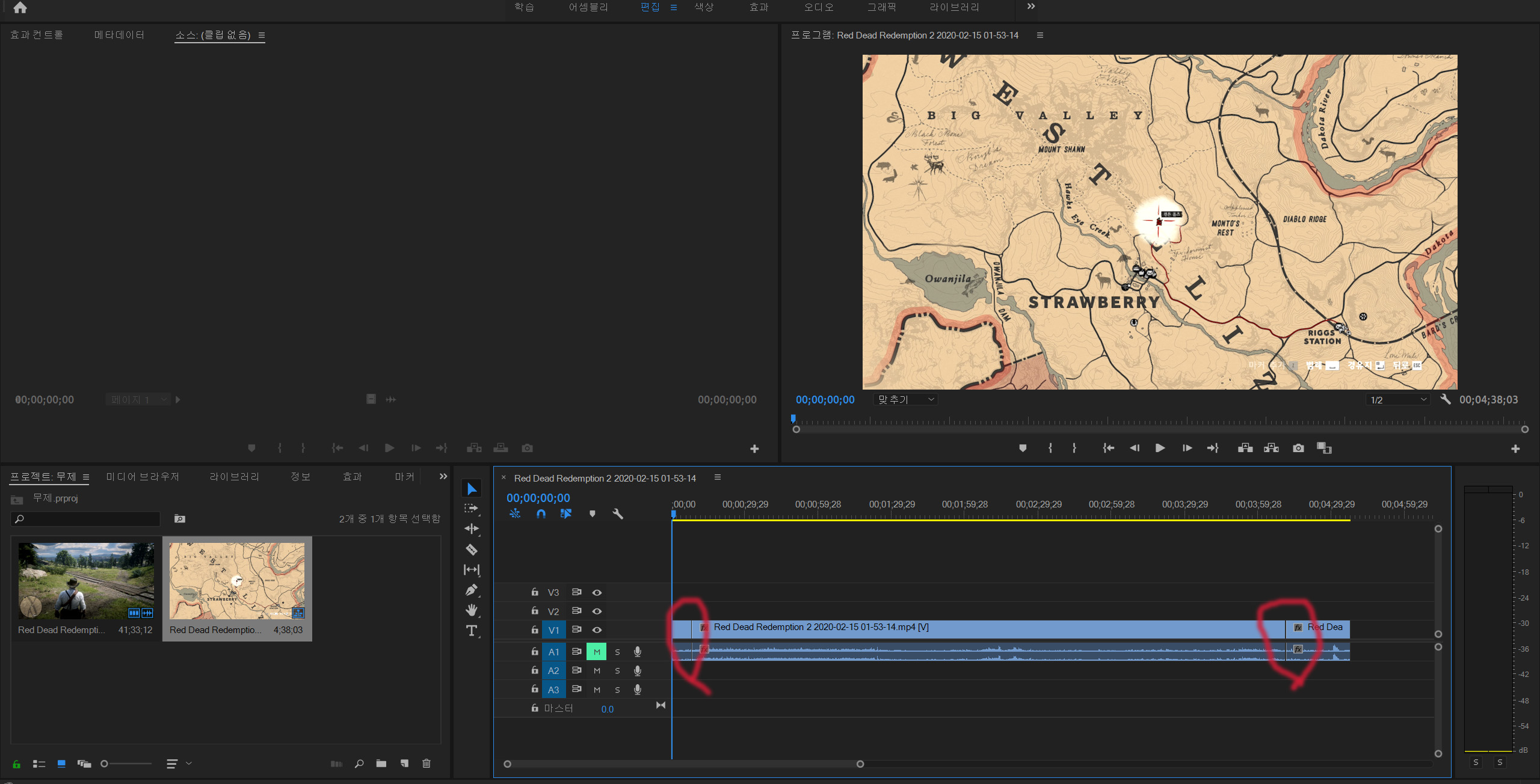
위의 사진에서 보시는 것 처럼
영상을 세 등분 했어요.
왜냐면 가운데 부분만 변경하고
첫 부분과 끝부분은 그대로 놔둘거에요.
혹은 마음대로 변경해도 되지만
일단 시작은 가운데만
빠르게 변경 해볼게요.
커트한 가운데 부분을 클릭해서
활성화 해준 다음에
단축키 ctrl + r을 눌러서
컨트롤 패널을 띄울게요.
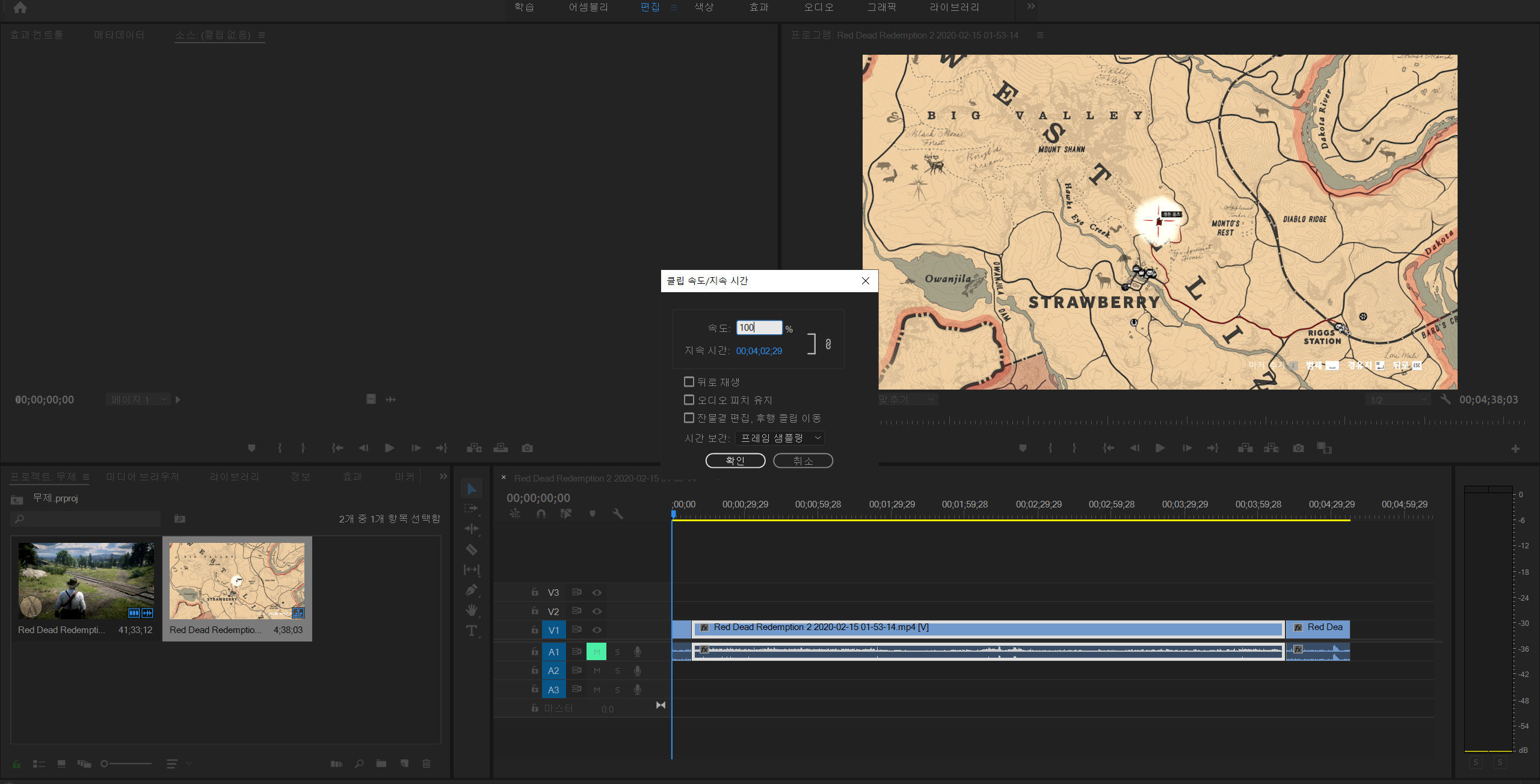
가운데 부분만 활성화 되어서
컨트롤 패널에 영상이
4분 02초가 표시된게 보이시나요?
전체 영상이 아닌
제가 지정한 부분의 영상 길이에요.
여기서 저 부분이 지루하다고 치고
빠르게 재생해볼게요.
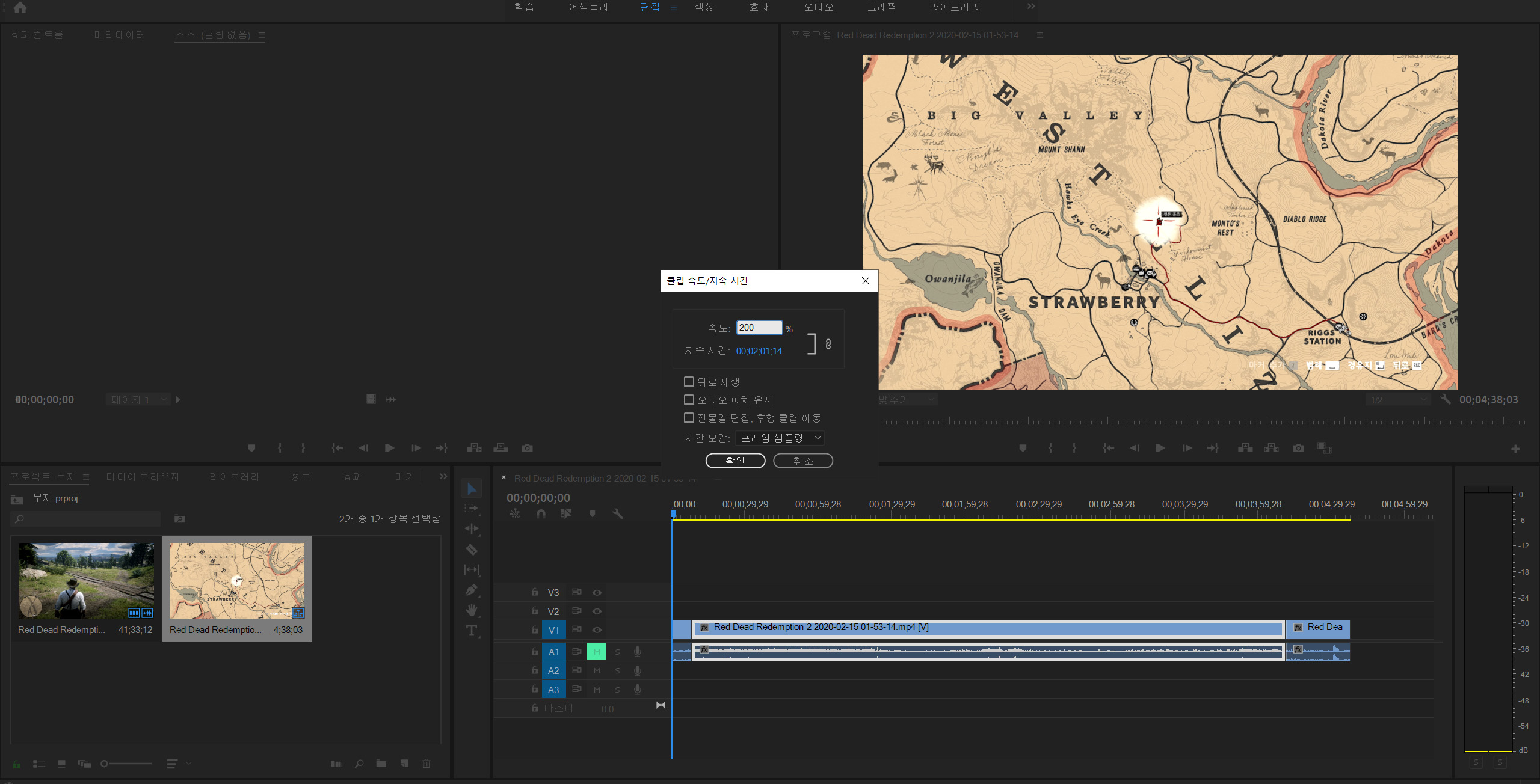
속도를 200%로 높이고
확인을 누를게요.
그럼 가운데 활성화 된 영상의 길이만
짧아지게 되는데요,
그럼 마지막 영상과 이어 붙여야겠네요.
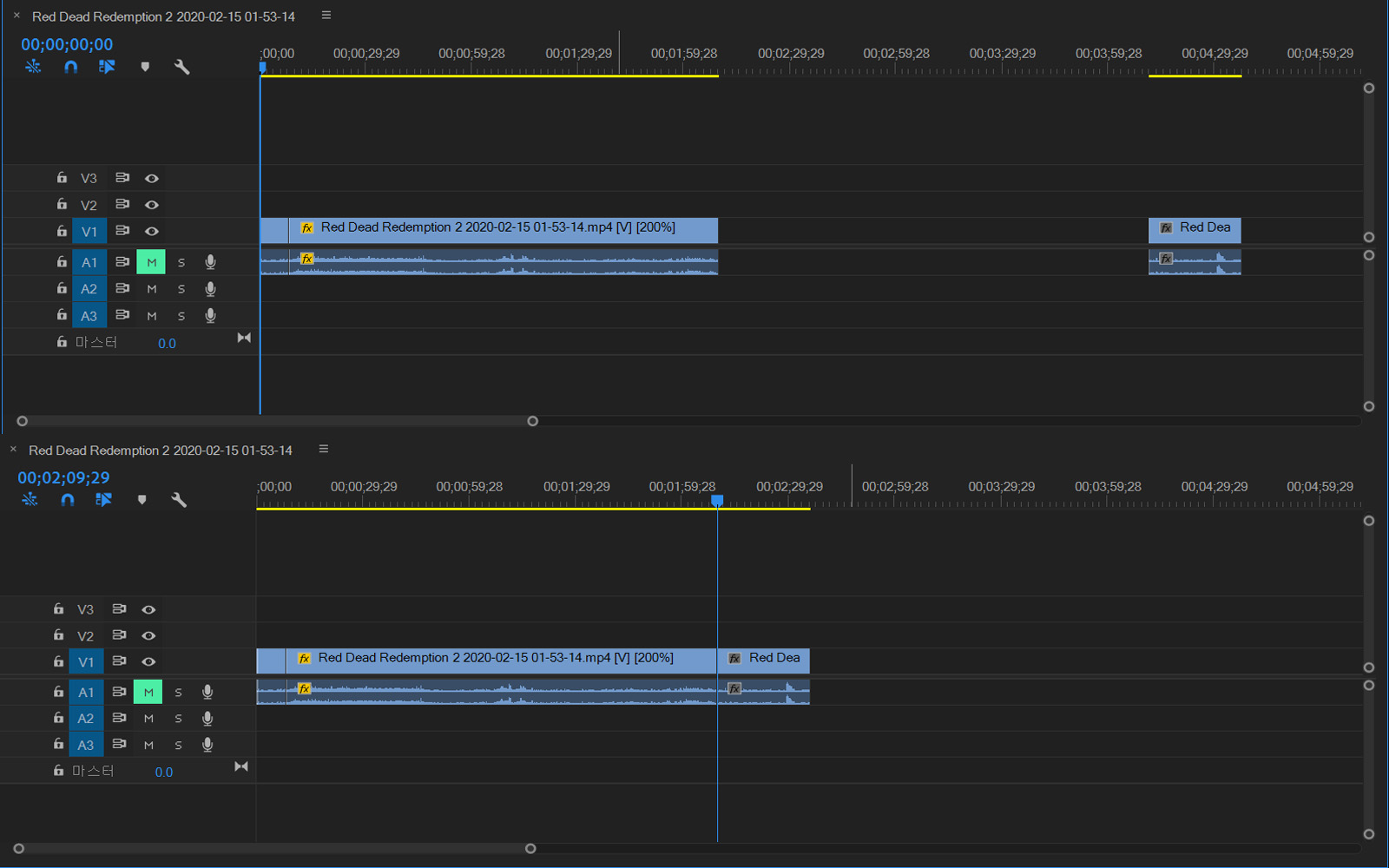
여기서 영상을 이어 붙이는 방법에는
두 가지가 있어요
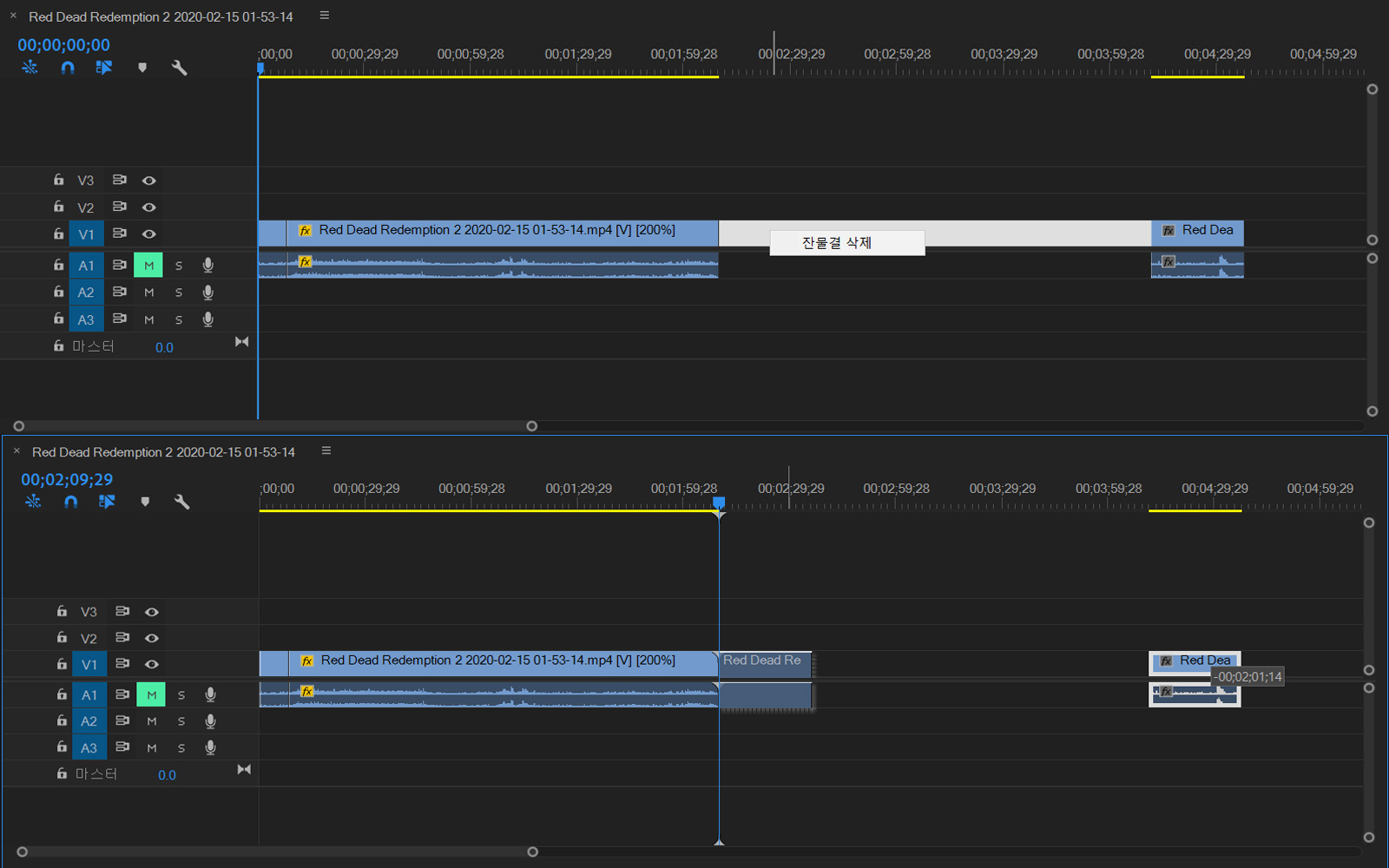
첫 번째 방법은
비어있는 칸을
마우스로 우측 클릭해서
잔물결 삭제를 클릭하는 방법입니다.
두 번째 방법은
뒤에 남은 영상을
마우스 드래그로 끌어서
붙이는 방법입니다.
그런데 나는 둘다 싫다. 혹은
뒷 작업 한번 더 하는게 시간 걸리니까
빠르게 작업하고 싶다 하시는 분은
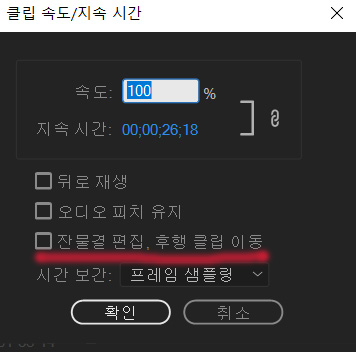
아까 ctrl + r 로 불러왔던
클립 속도 / 지속 시간 창에서
잔물결 편집, 후행 클립 이동
을 체크 해주시고 작업하면
따로 보정하지 않아도 뒤 영상이 이어 붙여집니다.
그리고 마지막으로
영상을 역재생 하는 방법에 대해서
알아볼게요.
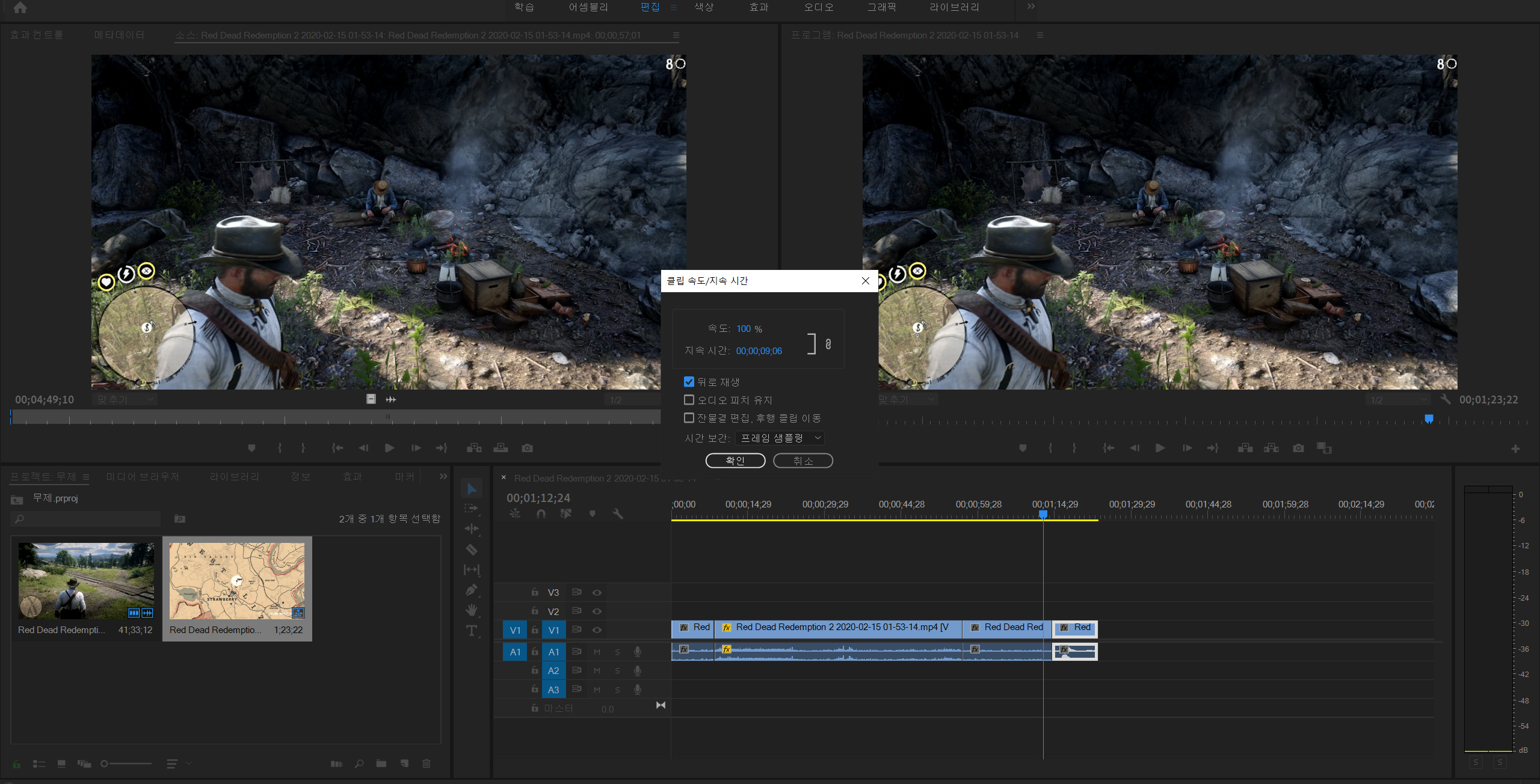
마찬가지로
재생 방법을 바꾸고 싶은 부분을
타임라인에서 클릭, 활성화 후에
ctrl + r 눌러서
클릭 속도 / 지속 시간 창을 띄운 후
뒤로 재생을 클릭한 후
확인을 눌러줍니다.
여기까지
영상의 재생 방법을 변경해서
좀 더 임팩트 있는
영상을 만드는 방법을
함께 배워보았네요.
오늘도 같이 한 단계씩 나아가며
같이 공부해주신 분들
수고하셨어요.
다음에 또 유익한 포스팅으로
찾아뵐게요 ^^
그럼 이만.
댓글