안녕하세요.
흔한아재의
프리미어 프로
쉽게 배우기입니다.
오늘은
자막을 입력하는 방법과
자막을 설정하는 방법을
배워볼게요.
아무래도 이제부터는
여러 차례 복습으로
암기와 숙지를 해야 될 것 같네요.
오늘부터는 프로젝트 열기와
영상을 불러오는 과정은 패스하고
본론부터 가도록 할게요.

기본적으로 프로젝트 열고
타임라인으로 옮기고
모니터 패널에 출력되는 것까지는
설명을 패스할게요
이제부터 영상에 자막을 입혀볼게요.
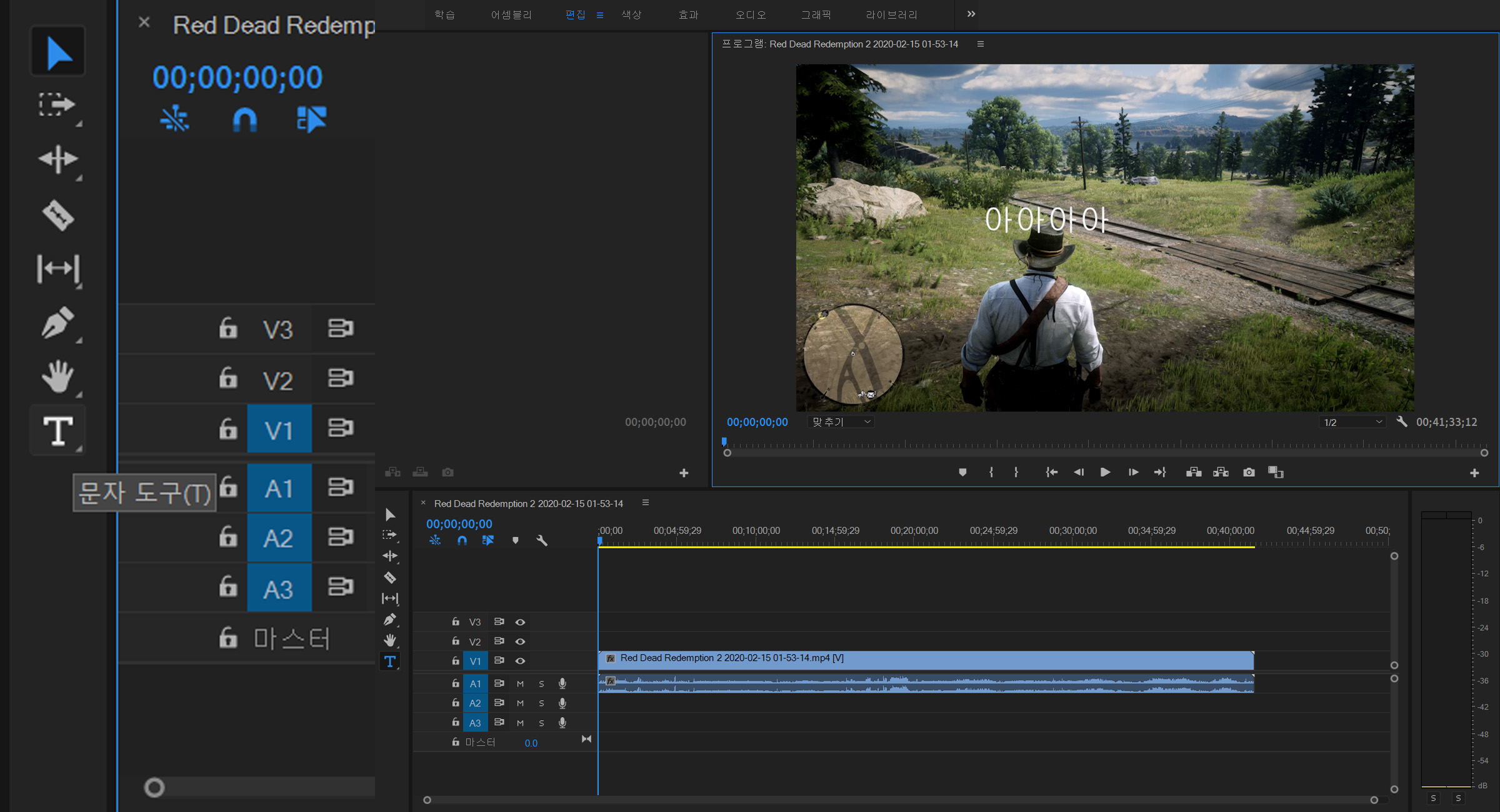
일단은 기본적인
글자 입히는 방법이에요.
위 사진처럼,
도구 툴에 있는
문자 도구를 클릭합니다.
단축키는 T 입니다.
그리고 우측 위에 있는
모니터 패널에서 출력되는 화면 중에
자막을 입히고 싶은 위치에
마우스를 클릭하고
원하는 글자를 적으시면 됩니다.
여기서 중요한 건
영어는 입력하는 즉시 표시가 되는데,
한글은 한 글자가 입력이 완료되어야,
화면상에 표시가 됩니다.
아마도 한글은 한 글자의 입력이
언제 끝나는지 인식을 못해서
그런 듯합니다.
그래서
스페이스로 입력이 끝났다는
걸 알려주시면 바로 표시가 됩니다.
이 부분 반드시 숙지하셔야 합니다.
오타방지를 위해서 반드시 숙지!!
다음은 세로 문자 입력 방법입니다.
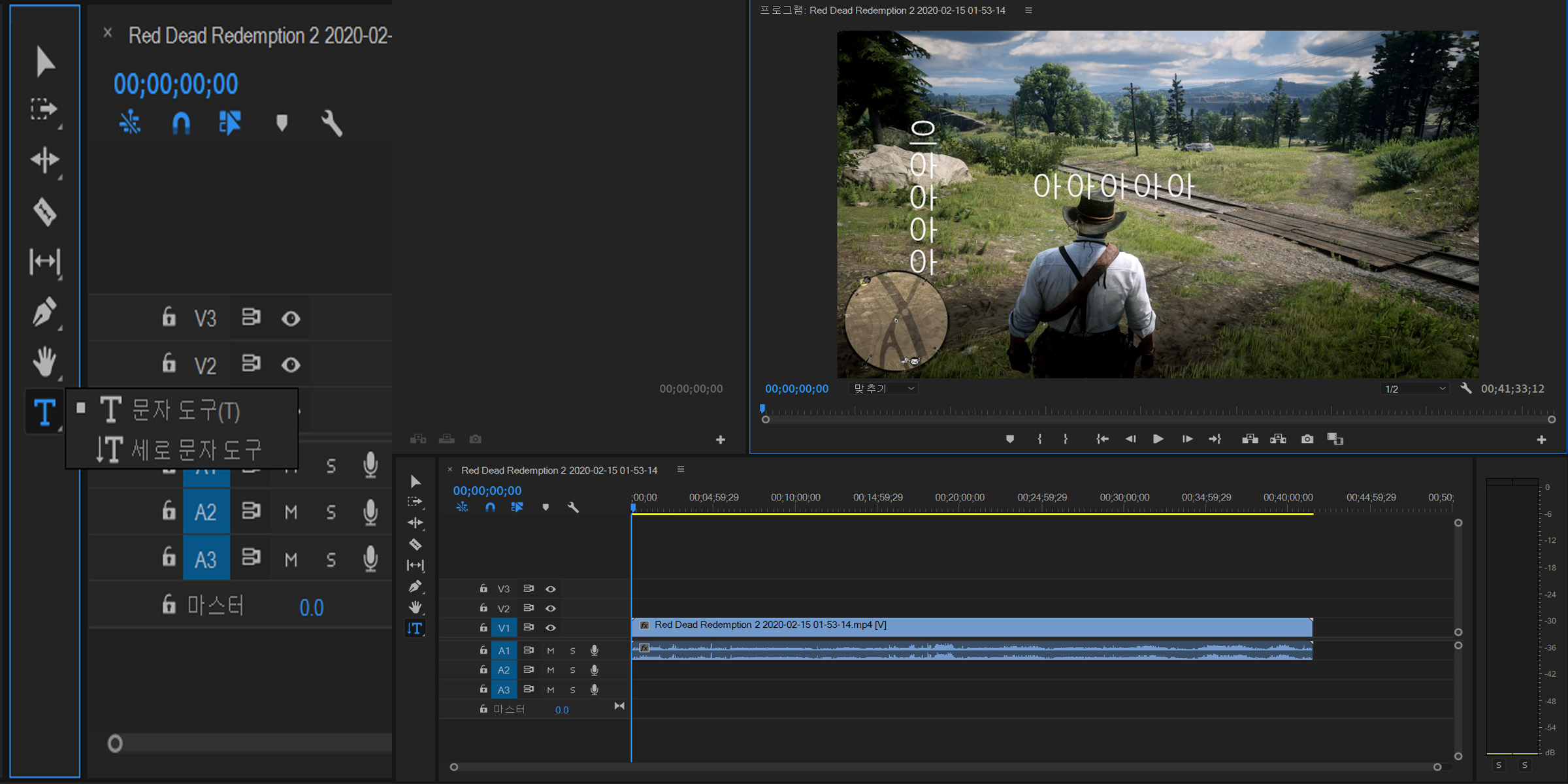
세로로 문자 입력하는 방법은
도구 툴에 있는 문자 아이콘을
마우스 왼쪽으로 길게 누르면
위 사진처럼 선택 박스가 나옵니다.
그때 두 번째에 있는
세로 문자 도구를 클릭하시고
모니터 패널에서
자막을 입력하고 싶은 부분을
클릭해주시고
필요한 자막을 입력하시면 됩니다.
자막을 입력하셨으면
그 자막이 출력되었다가
사라지는 시간대를 설정해야겠죠
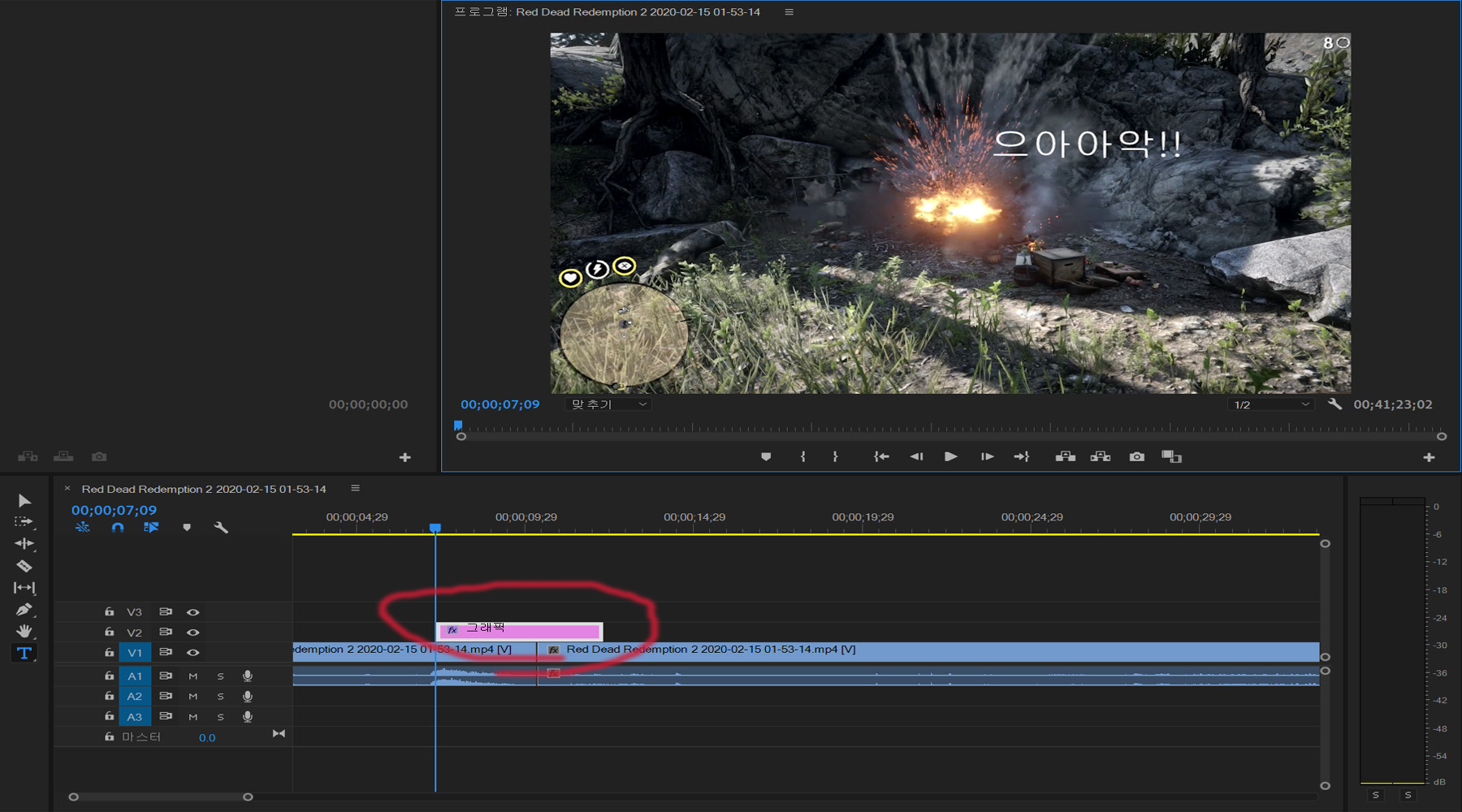
자막이 나타나길 원하는 시간대에
인디케이터를 맞춘 후에
문자를 입력하시면
위 사진처럼 분홍식 바가 생깁니다.
그러면 저 바의 끝 부분을
마우스로 드래그하시면
시간을 늘릴 수도 줄일 수도 있습니다.
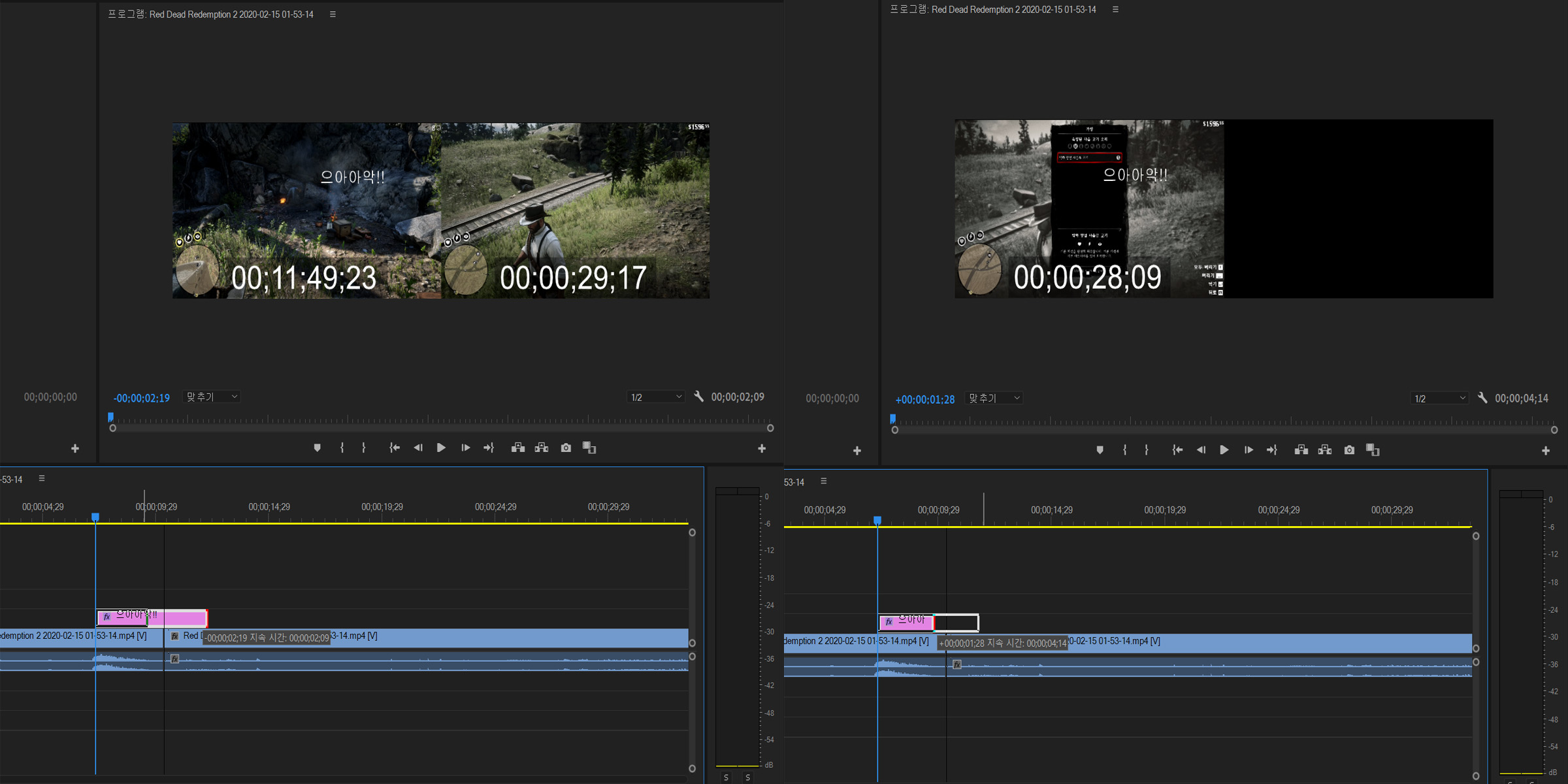
위의 스크린 샷에서
마우스 포인터가 출력이 안되네요 ;
자막이 생성된 분홍색 바의 끝을
마우스로 갖다 대면
마우스 포인터가 변하는데
그 모습을 담을 수가 없네요. ㅠㅠ
바에 마우스를 갖다 대면
마우스 포인터가 화살표 모양으로 변합니다.
왼쪽으로 줄일 거냐,
오른쪽으로 늘릴 거냐,
라는 선택지인데
원하는 시간대에
맞춰서 줄이거나 늘리면 됩니다.
출력 시간대를 설정하셨으면
도구 툴에서
선택 도구로
( 단축키 v 입니다.
참고로 한글이 눌러진 상태에서는
단축키가 안 먹히네요. )
자막을 드래그하시면
자막을 위치를 원하는 곳으로
변경할 수 있습니다.
다음은
글자의 모양이나 크기 등을
변경하고 싶을 때입니다.
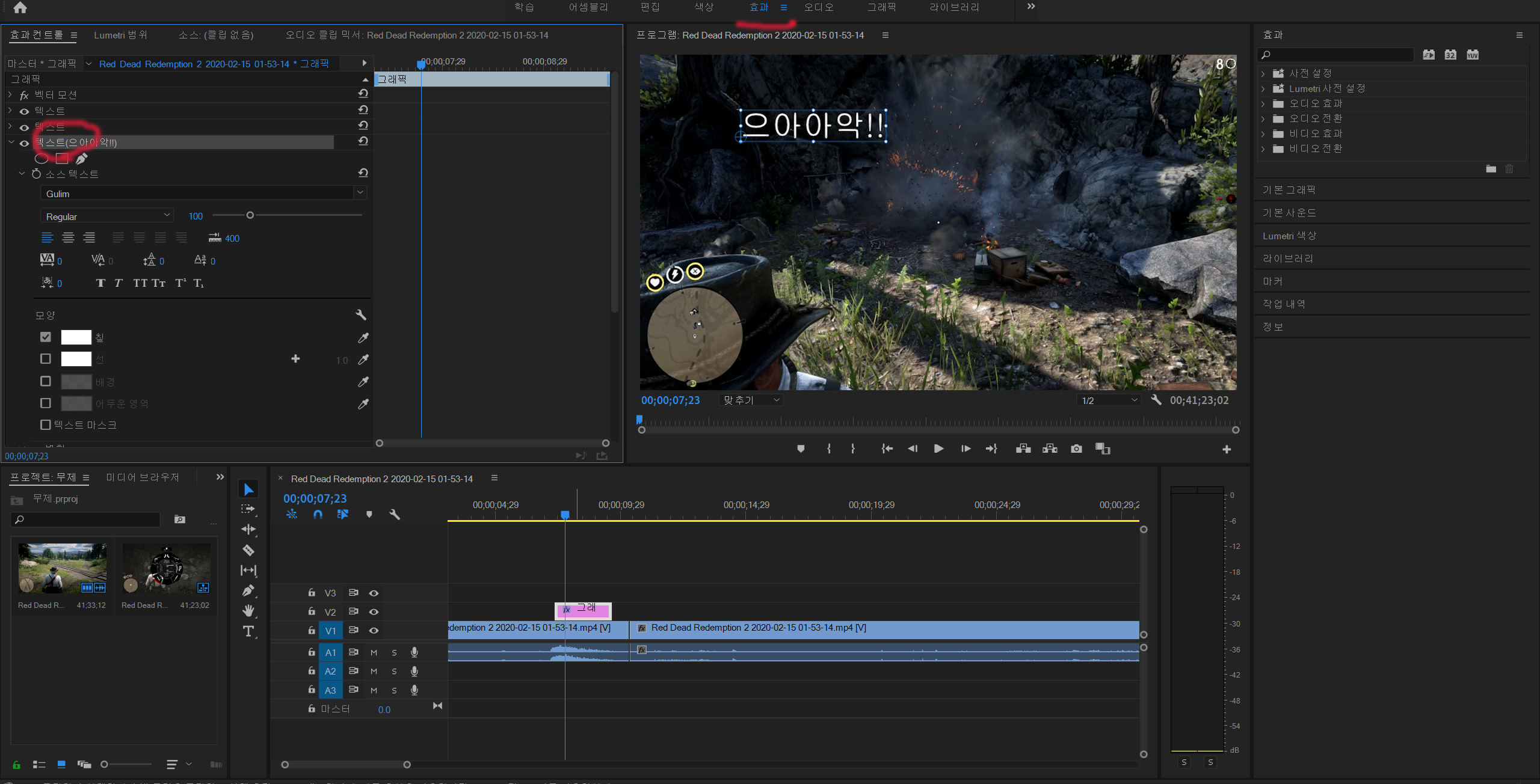
위 사진처럼
제일 위쪽의 메뉴에서
효과 탭을 클릭해줍니다.
그다음
왼쪽의 텍스트를 클릭하면
글자의 효과를 설정할 수 있습니다.
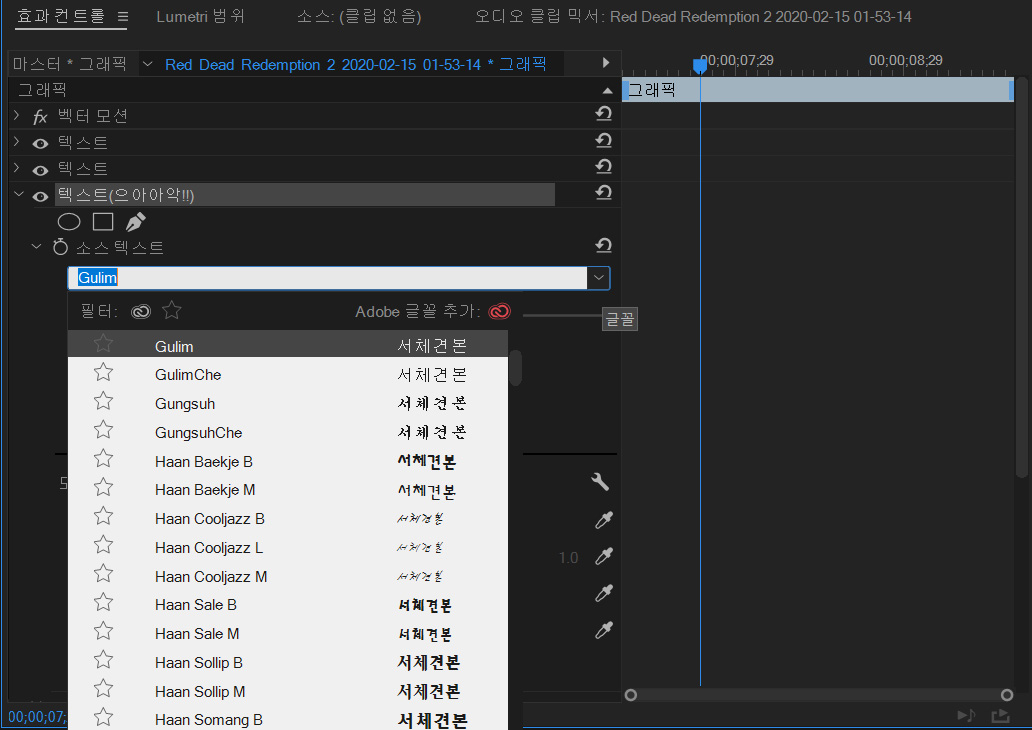
소스 텍스트를 보시면
글씨체를 변경할 수 있습니다.
주의하셔야 할 점은
모든 글씨체가 한글을 지원하는 것이
아닙니다.
한글을 지원하는
글씨체를 꼭 확인하셔야 합니다.

그 밑에는
글꼴 스타일, 글꼴 크기,
텍스트 정렬 방식이 있는데
이 부분은 설명할 것도 없이
다들 아시는 부분이니 간략하게 넘어갈게요.
다음 자간 변경입니다.
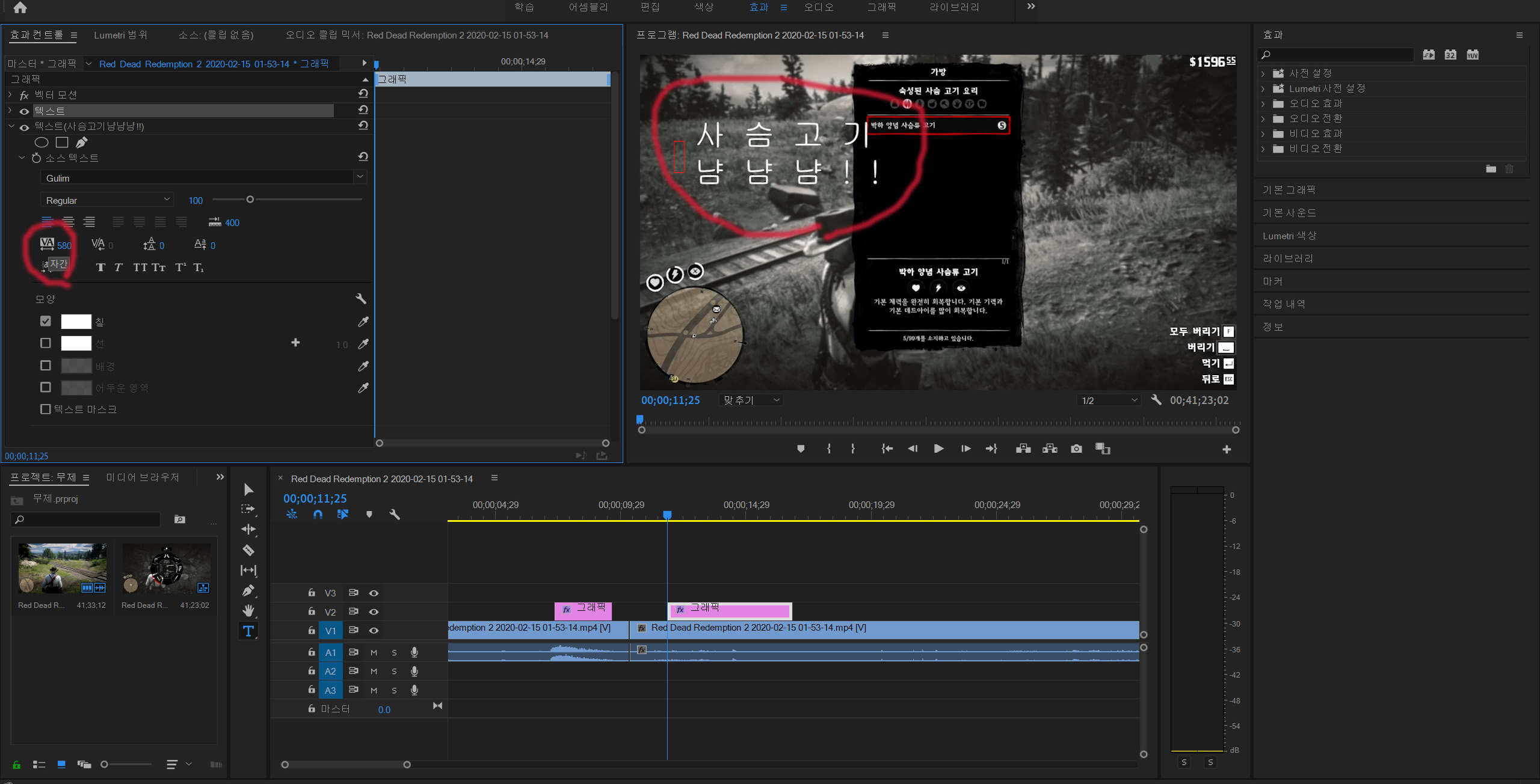
자간을 변경하시면
위 사진처럼
모든 글자들 사이의 폭이 생깁니다.
저 폭을 설정하는 것이 자간입니다.
다음은 커닝 설정입니다.
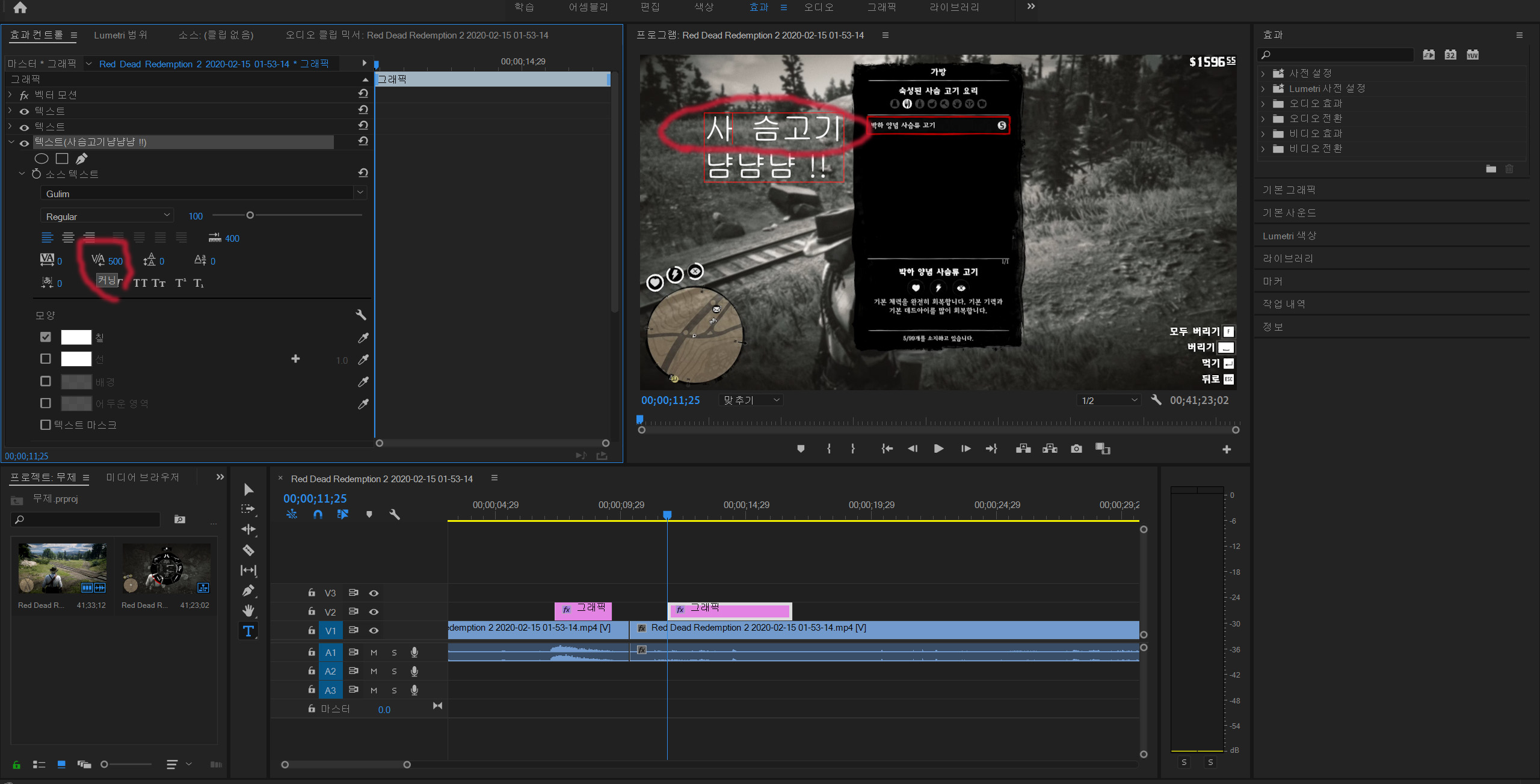
커닝은 선택한 한 글자와의 간격을 설정합니다.
위 와 다른 것이 느껴지나요?
전체가 아닌
지정한 한 글자와의 간격입니다.
이 차이점 숙지하시길 바랍니다.
다음은 행간 설정입니다.
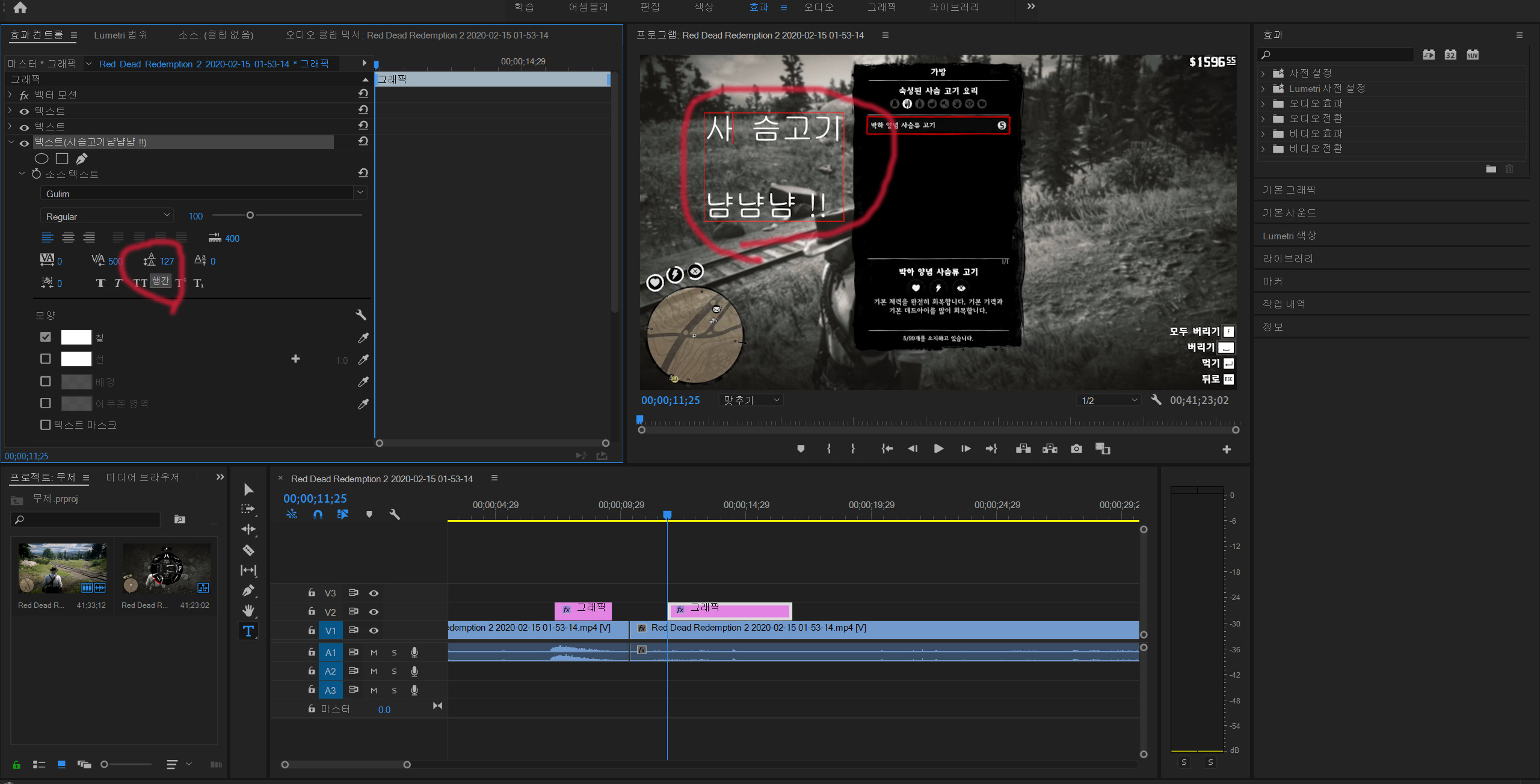
행간은
말 그대로 행 과의 간격입니다.
첫 번째 줄과
두 번째 줄의 간격을 설정합니다.
물론 겹치게 하는 것도 가능합니다.
다음은 기준선 입니다.
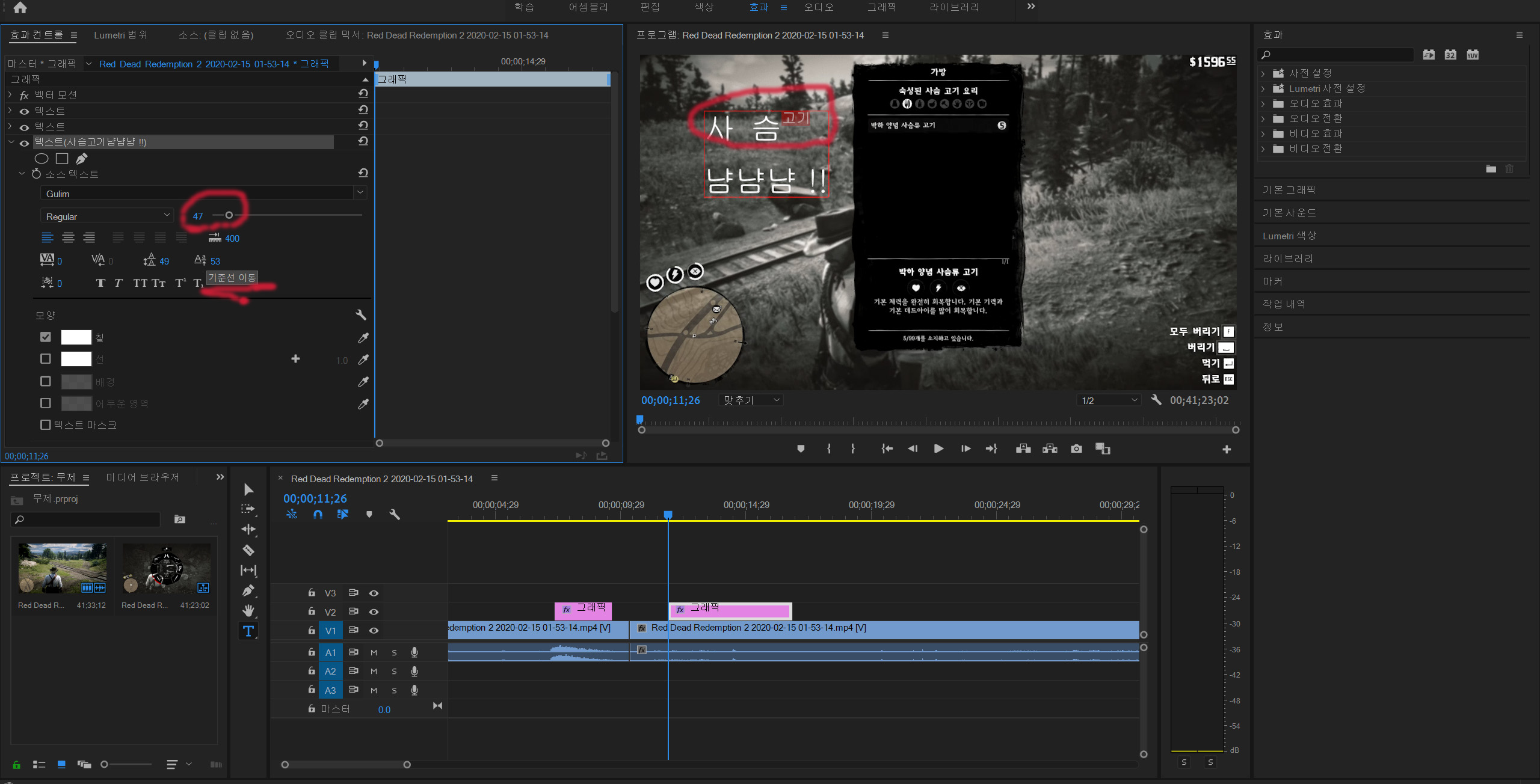
기준선 이동은
내가 변경할 글자의 앞글자를
기준으로 위치를 변경합니다.
무슨 말이냐면,
앞글자를 기준점으로 잡고
내가 선택한 글자의 위치를 바꿉니다.
( 예시 - 사슴고기 중에서
고기를 변경하고 싶을때,
고기의 글자 크기를 줄이거나 늘린후,
기준선 이동을 하시면
고기의 글자 위치가
사슴을 중심으로 위, 아래로 움직입니다.
제곱미터를 표시하거나 할때
사용하면 유용합니다. )
여기서 주의할 점은
기준 글자와 선택한 글자
크기가 같으면 변경이 안됩니다.
다음은 글자 색상과 테두리 입니다.
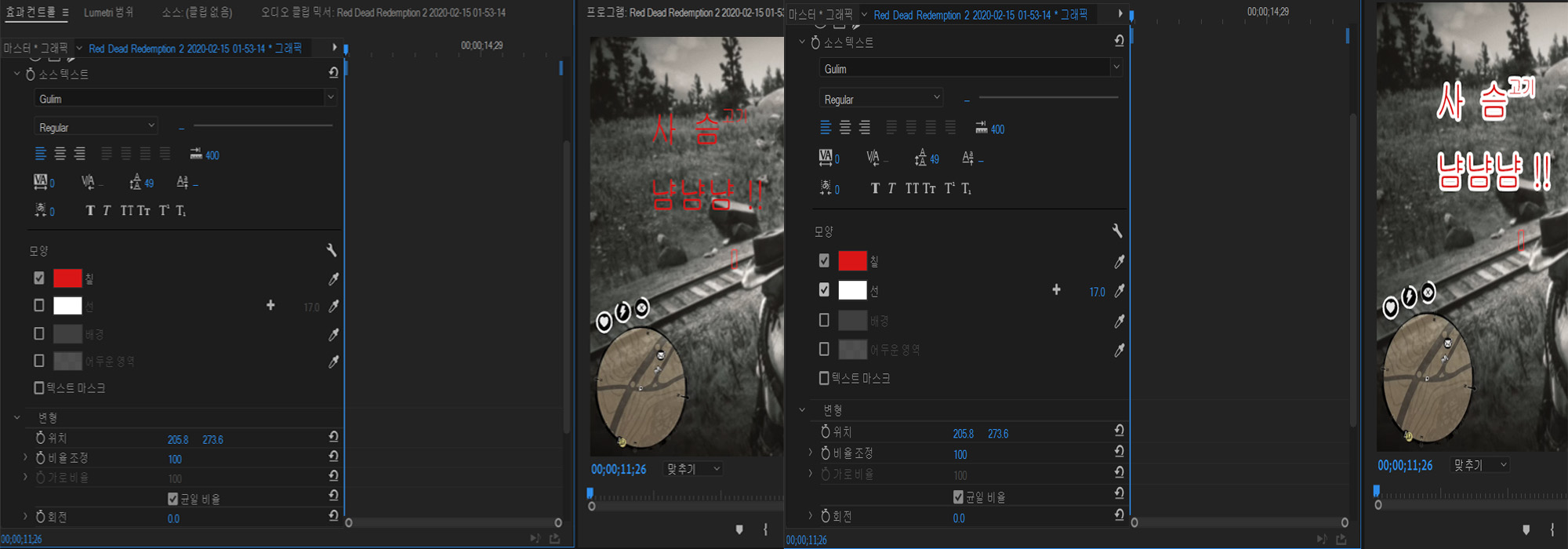
첫 번째는
글자 색상을 결정합니다.
두 번째는
글자 테두리 색상을 결정합니다.
다만 테두리는 두께를
따로 설정할 수 있습니다.
글자 배경 설정입니다.

글자 배경을 설정해 줍니다.
첫 번째 게이지는
배경의 불투명도를 설정 합니다.
낮을 수록 배경이 잘 보이고
높을 수록 배경이 안보입니다.
두 번째 게이지는
배경의 크기를 설정 합니다.
자막 배경의 크기를
키우거나 줄일 수 있습니다.
마지막으로
자막의 그림자 설정입니다.
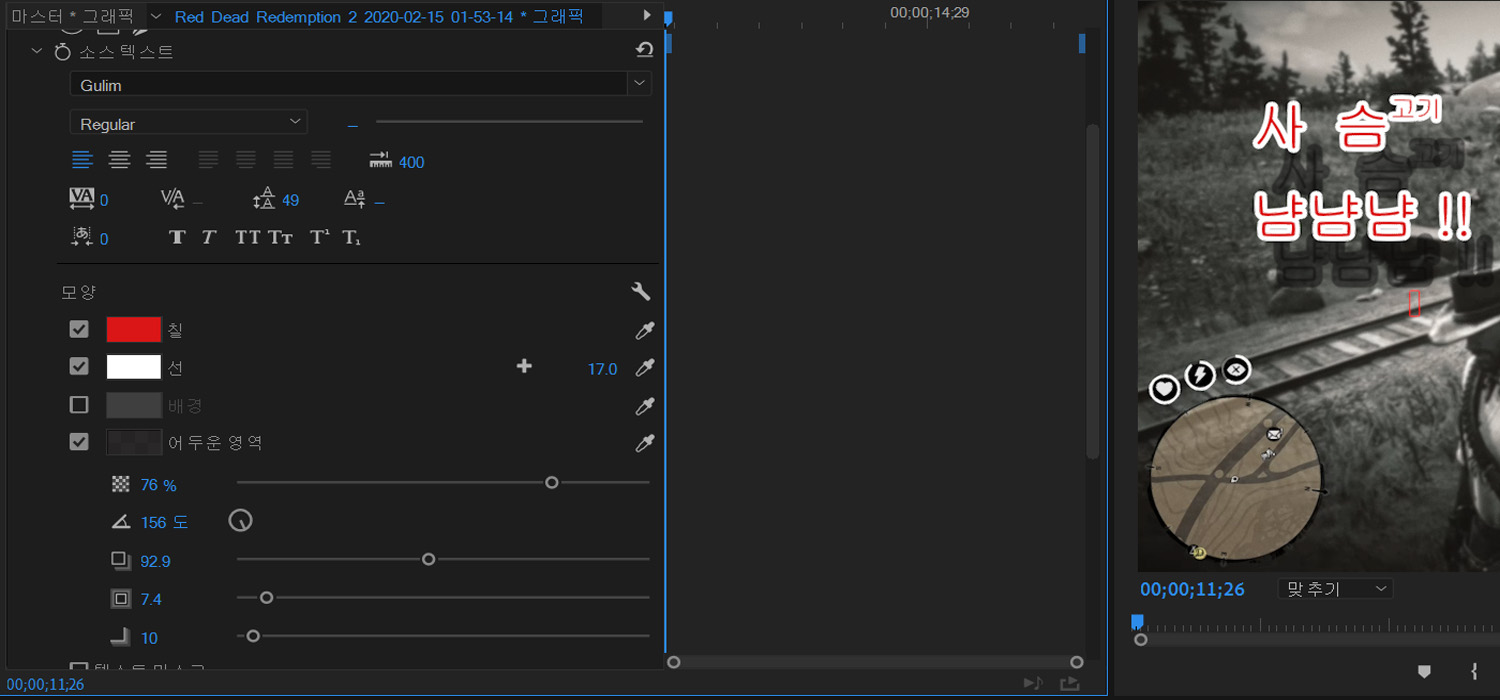
어두운 영역은
자막의 그림자 설정입니다.
첫 번째 게이지는
아까와 같이 불투명도 설정입니다.
자막의 그림자가
투명해지느냐 불투명해지느냐
설정해준는 것이죠.
두 번째는
그림자가 생기는 각도를 조절합니다.
그림자가 생성되는 방향을
설정해주는 겁니다.
세 번째는
그림자의 거리 조절입니다.
수치가 클 수록 글자와
그림자간의 거리가 멀어집니다.
네 번째는
그림자의 크기입니다.
사실상 크기라고 적혀 있지만,
번짐 효과라고 읽는게 편합니다.
크기를 변경하면
그림자 크기는 글자크기 따라가고,
옆에만 번져요.
마지막 다섯 번째는
흐림 효과 입니다.
자막을 흐리멍텅하게 하느냐
또렷하게 하느냐 설정하는
수치입니다.
이렇게
자막에 효과를 주는 방법에 대해서
배워보았네요.
또 다른 방법으로는
그래픽 탭에서 설정하는
방법도 있습니다.
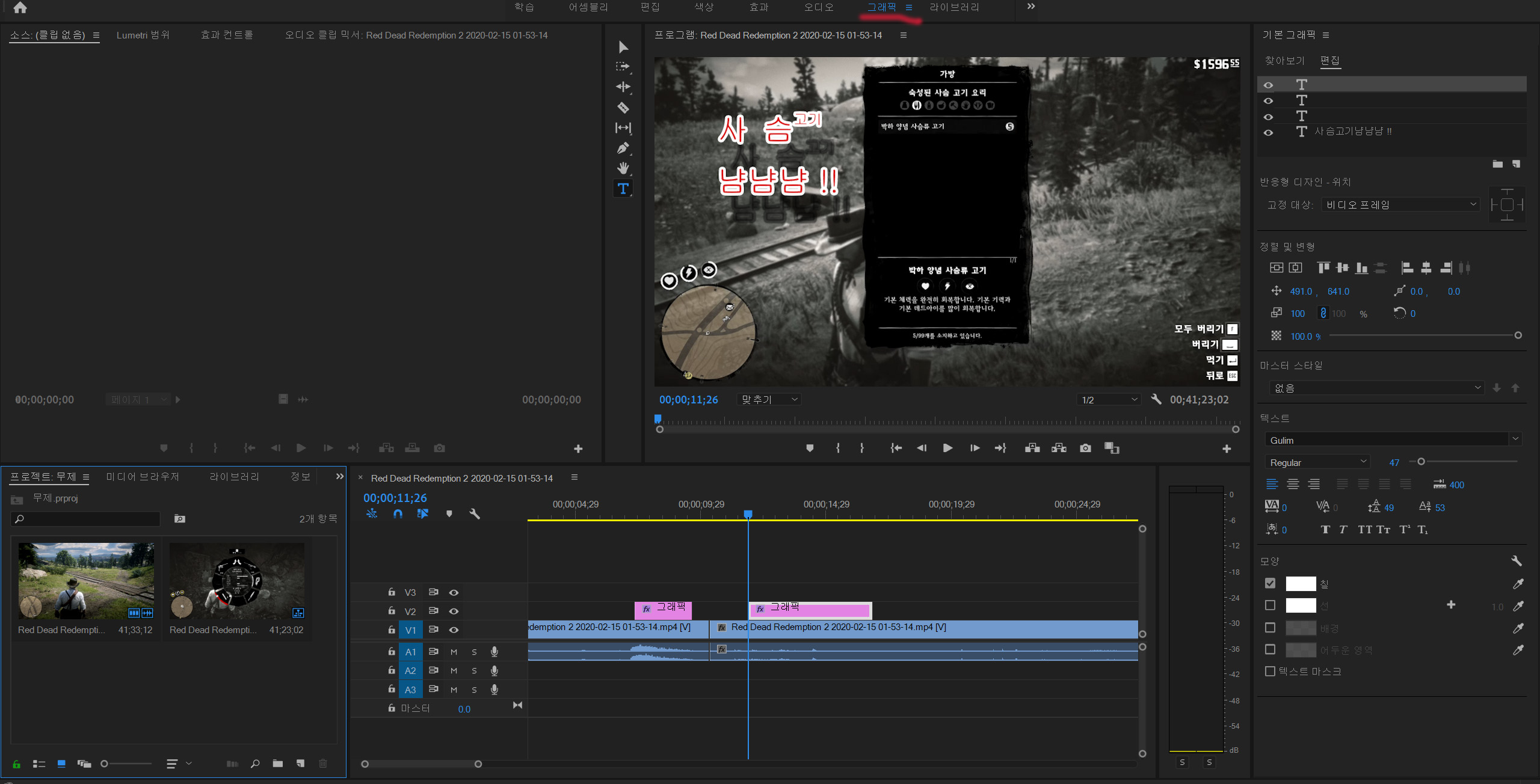
아이콘들이
간략하고 세밀하게 정렬이 되어있네요.
사용 방법은 위와 같습니다.
또 다른 팁을 드리자면
프리미어 프로 내에서
기본적으로 설정되어 있는
오버레이가 있습니다.
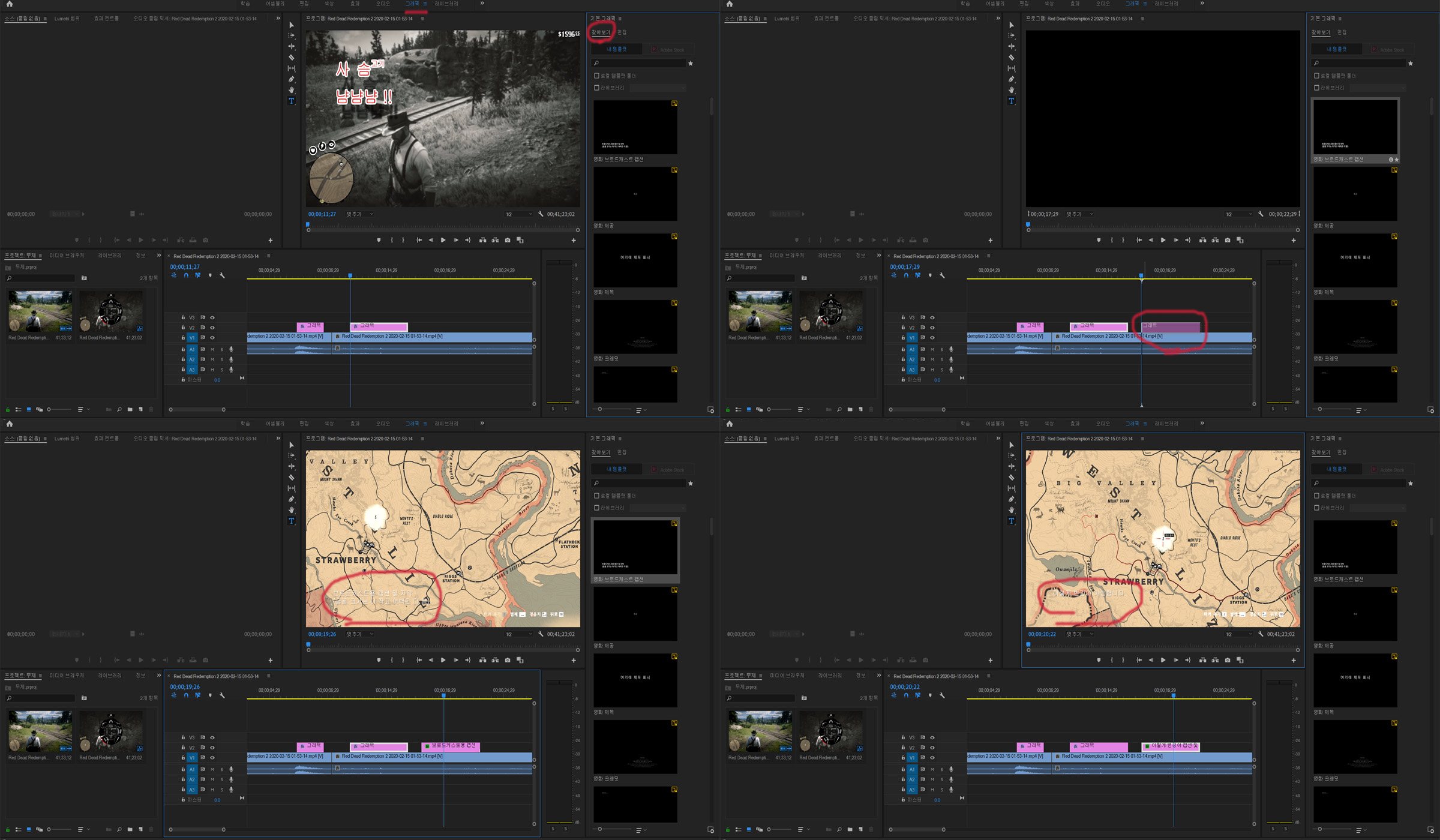
그래픽 탭에서 찾아보기를 클릭합니다.
그럼 우측에
여러종류의 완성된 오버레이가 표시됩니다.
그러면 사용하고 싶은 형식을
마우스로 드래그해서
타임라인에다 드롭 하시면 됩니다.
그리고 기존 적혀있던
자막을 삭제하고
원하는 글을 적어 넣으면 됩니다.
만들어진 형식을 불러와서
사용하는 것도
꽤나 편리하다고 하네요.
오늘 포스팅은 좀 길었네요.
이제 슬슬 본격적인 내용으로 들어가니
난이도가 좀 있는 것 같아요.
나이가 있어서 그런건가요? 괜시리 슬프네요
그래도 늦었다고 생각하지 않고
열심히 배워보도록 할게요.
오늘도 도움이 되시길 바라면서
이만 물러갑니다.
댓글