요새는 1인 미디어 시대.
누가뭐래도 강력한 플랫폼인
유튜브가 대세죠.
거기에 따른 필수적인 요소.
바로 편집툴에 관한 것인데요,
필자도 이 분야에 관심이 생겨서
한번 배워보고 싶단 생각이 들었어요.
그래서 준비한 포스팅.
대세 편집 툴인 프리미어 프로를
한번 배워볼려고 합니다.
제가 고수이고
이미 설명하는 강좌 포스팅이 아닌
영상으로 배우고 포스팅하며
복습하는 방식으로 갑니다.
관심 있으신 분들은
함께 배워가면 좋겠네요.
같이 배워 보실려면
당연히 프로그램은 설치해서
준비 해놓으세요.
자 오늘 배울 내용은
시퀀스 설정하는 방법입니다.
시퀀스가 뭐냐면요.
영상의 틀이라고 생각하시면 됩니다.
지금 제작하려는
영상의 화면크기나,
프레임, 오디오 등등을 설정하는 겁니다.
그림으로 치면
도화지라고 생각하시면 되겠네요.
그럼 같이 가보실까요?
우선 새 프로젝트를 만들게요.
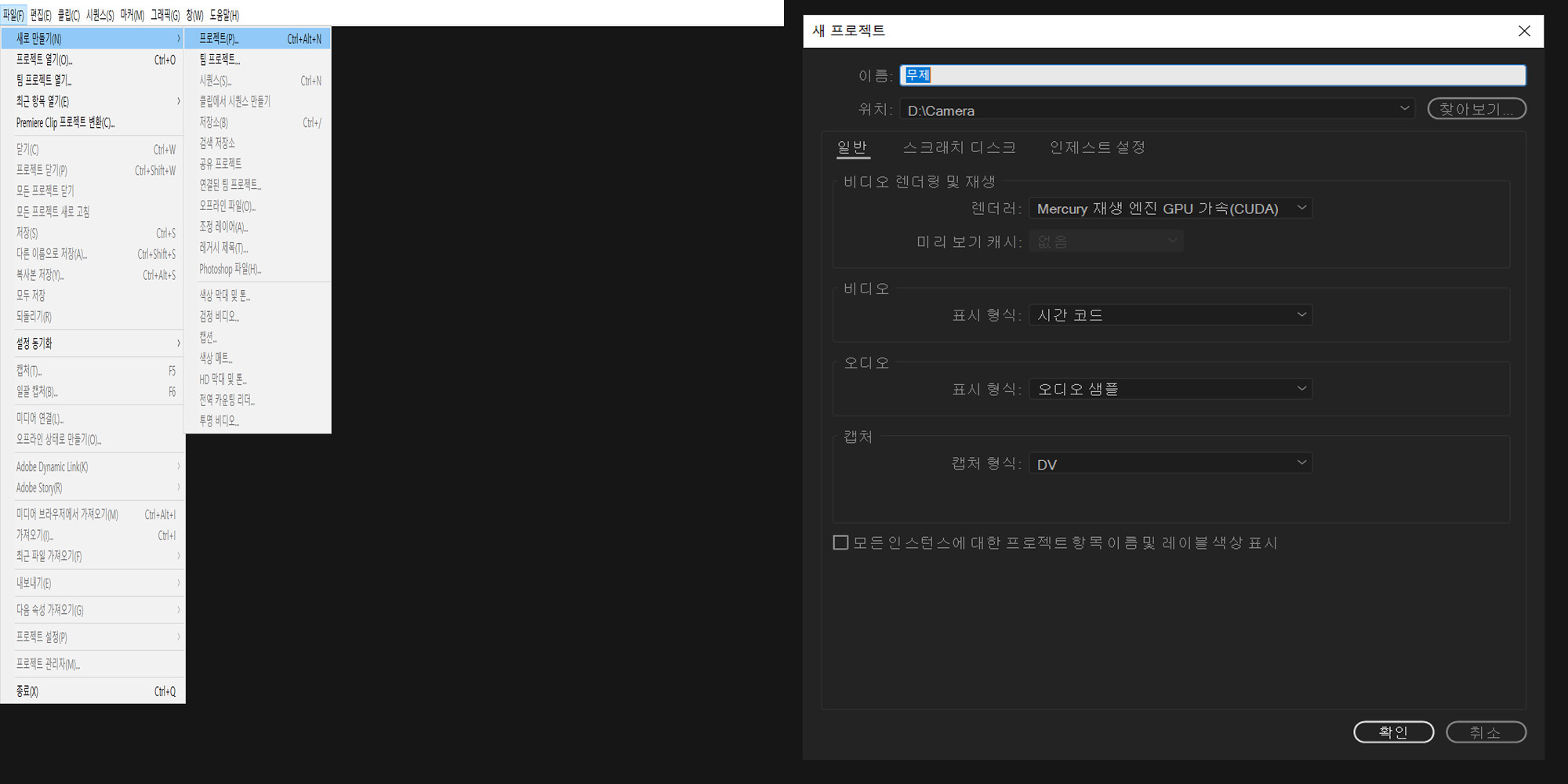
제목은 필요한 것으로 지으면 됩니다.
여기서 중요한 건 파일 위치인데요.
영상작업은 아무래도 시간이 오래 걸리니
읽고, 쓰기가 빠른 ssd로
지정해놓으시는게 좋습니다.
필자는 D드라이브가 m.2 ssd라서
D드라이브로 설정해놨습니다.
본인에 맞는 위치로
설정하셨으면 확인 버튼을 누릅니다.
m.2ssd 제품 추천은 링크 걸어 드릴게요
https://oda-gada.tistory.com/12
M.2 ssd 구매전 !!필독!! 구매 후기!! (추천 제품)
M.2 ssd 주문부터 사용후기까지. *** 귀찮으신 분 들은 밑에 결론만 보셔도 됩니다 *** 필자는 요새 비디오게임에 한창 빠져있는데 비디오게임은 온라인게임에 비해 하드디스크에 저장해야하는 파일이 많다보니 용..
oda-gada.tistory.com
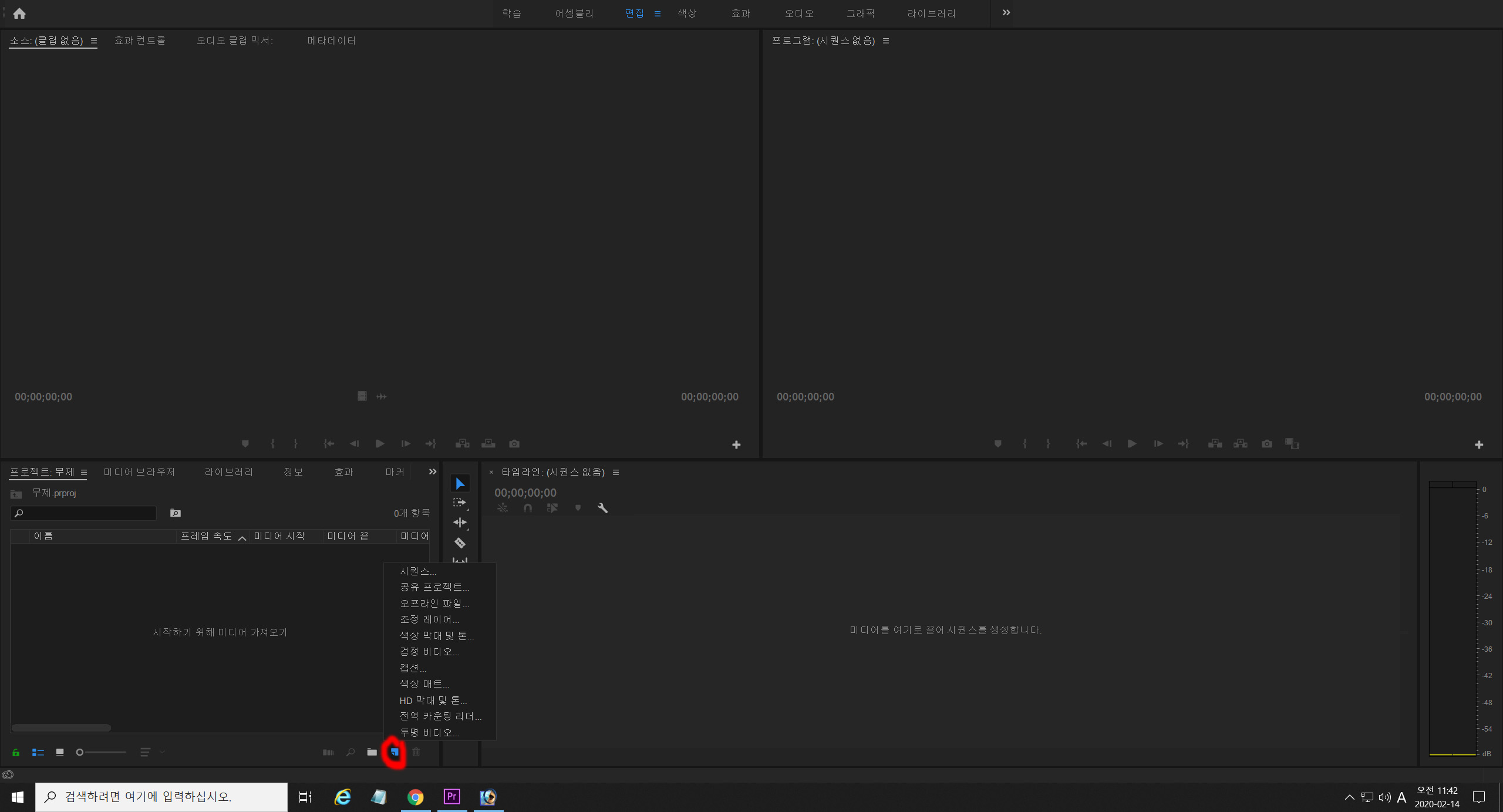
그럼 이런 화면이 뜨는데,
하단부에
빨간색 칠해 놓은 부분을 눌러서
시퀀스를 클릭합니다.
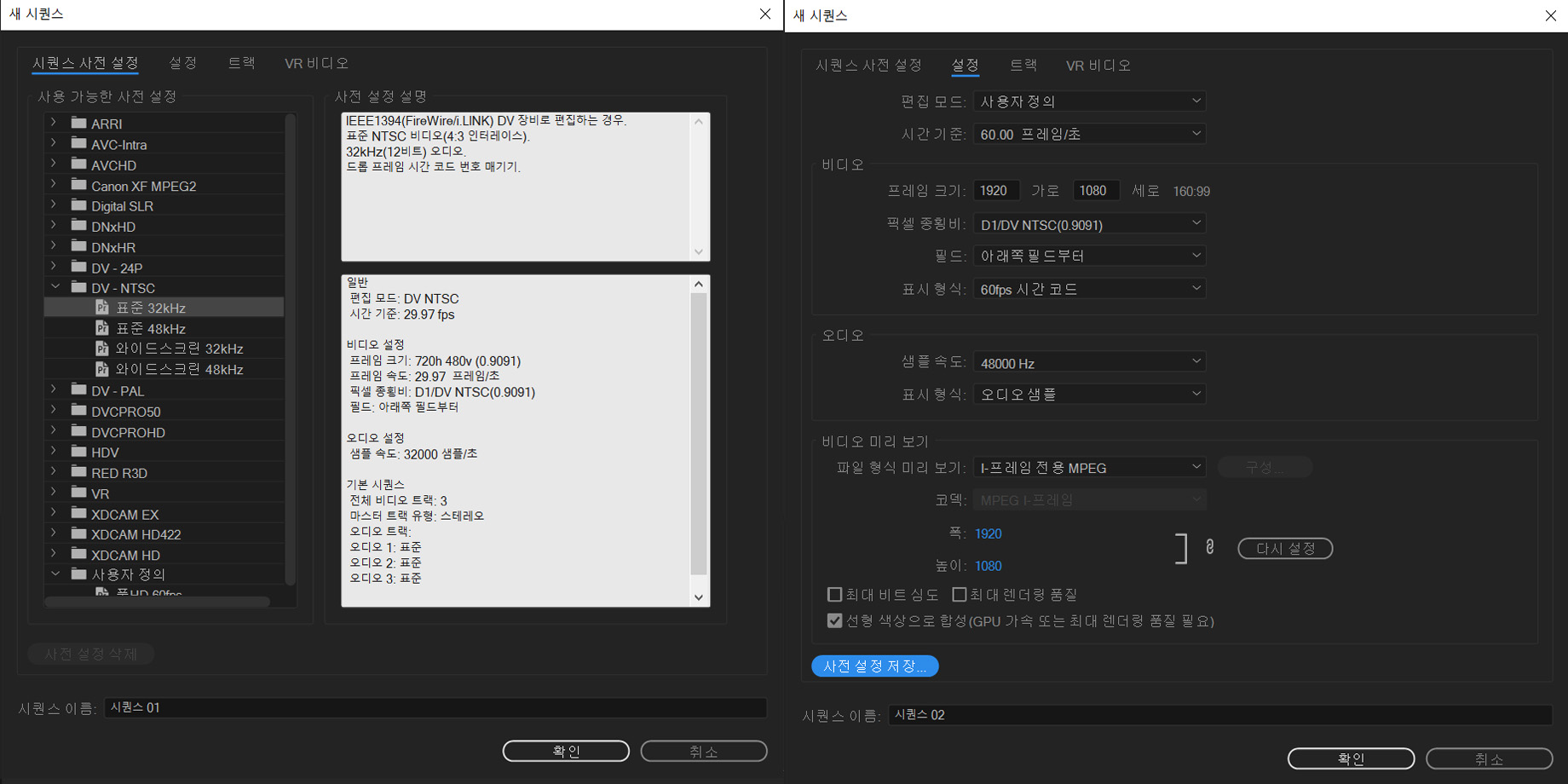
그럼 새 시퀀스를 만드는 창이 뜨는데요.
살짝 설명을 하자면
사용 가능한 사전 설정을 보면
목록이 쭉 나열되어 있는데
저 목록들은 현재 가장 흔하고 널리 쓰이는
영상 포맷 형식을 미리 설정해둔 겁니다.
그중에서도 가장 많이 쓰이는
DV-NTSC에 표준 32KHz를 클릭할게요.
Digital Video
- National Television
System Committee 인데요.
미국 표준화 담당기구의 이름이자,
NTSC가 제정한
아날로그 방송
미국 표준 규격이라 보시면 됩니다.
그러나 우린
다른 규격을 사용할거기 때문에
일단 클릭만 하는 겁니다.
그 이유는
기본 규격을 설정해야
옆에 설정 탭이 활성화가 되기 때문입니다.
우측의 사진을 보시면
설정탭으로 들어간 사진인데요.
편집모드는 사용자 정의로 할게요.
임의로 설정을 해야 하기 때문이에요.
그 밑에 시간 기준은
초당 몇장의 사진을 출력할 것인지
결정하는 겁니다.
아시다시피 영상은
사진의 연속성으로 출력되는건데,
요즘 드라마나 영화는
거의 30fps으로 만들어 집니다.
그러나 저는 게임을 좋아하기에
60fps로 설정했습니다.
그리고 프레임 크기는
화면의 크기와 비율라고
생각하시면 됩니다.
요즘 모니터들이 기본 FHD니까
1920 * 1080 으로 설정했습니다.
유튜브도 16:9로 해야 한다네요.
다음은 픽셀 종횡비 인데요.
이놈은 픽셀의 비율이라고 한다네요.
정사각형 픽셀로 바꿔주세요.
정사각형의 비율이 보기 좋다고 하네요.
필드 는 필드 없음. 으로 해주세요
항상 필드는 없음으로 해야 한다네요.
이유는 모르겠어요 ㅋㅋ
오디오 샘플 속도는
48000Hz로 바꿔 주세요.
저도 배우는 중이라 자세한 내용은 모르지만,
이렇게 설정 해주는게 좋다고 하네요.
프프의 고수가 되면 포스팅 수정할게요 ;
나머지는 건들지 마시구
마지막에 사전 설정 저장을 눌러주세요.
거기서 이름을 알아보기 쉽게 적으시고
확인을 눌러 주시면
아까 사용 가능한 사전 설정에서
가장 밑에 보시면
방금 임의로 설정해서
저장한 이름이 보이실 겁니다.
그 설정을 불러 오시면
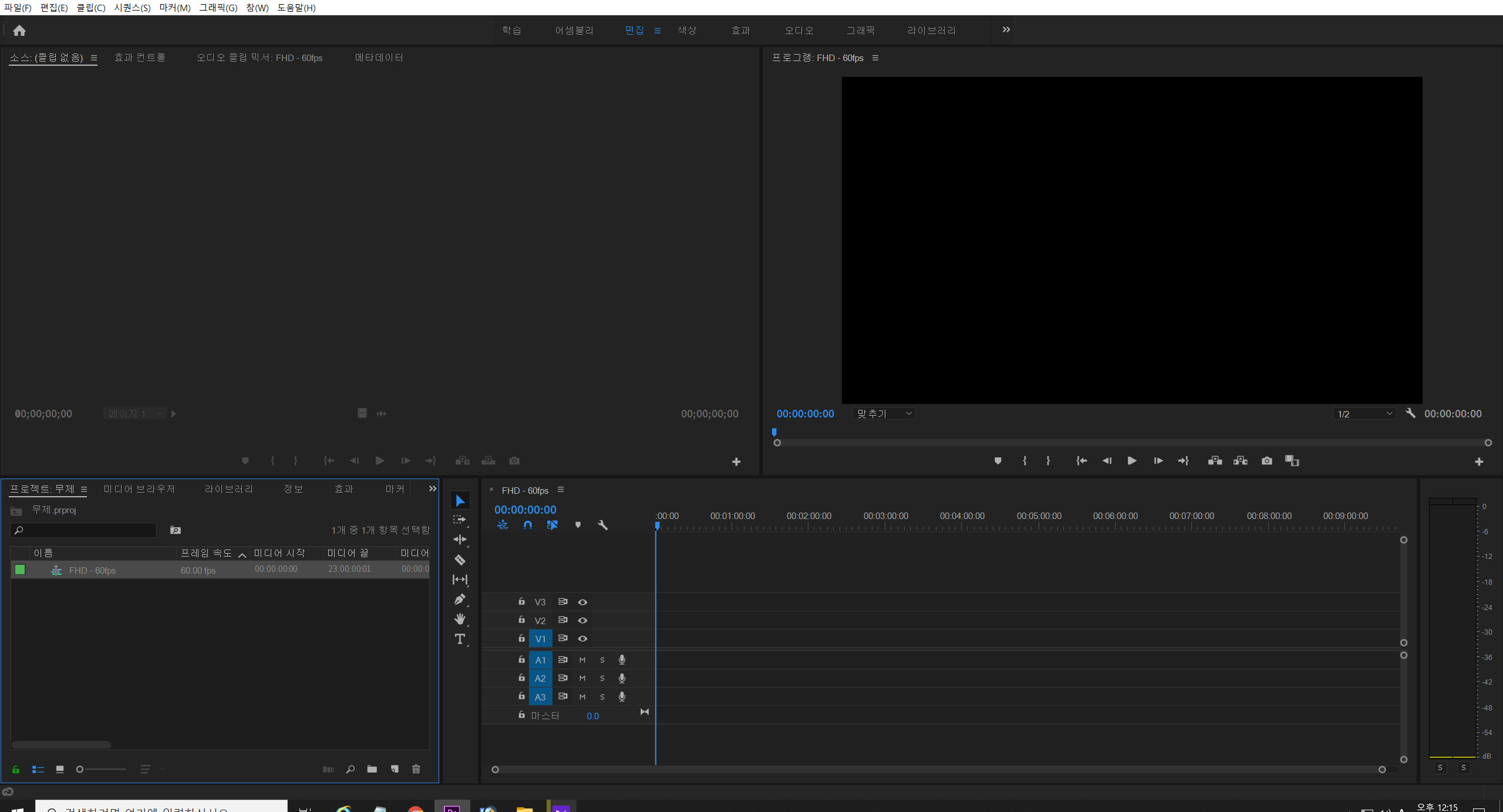
요렇게.
아까 내가 지정해놓은 포맷으로
시퀀스가 생성된 걸 볼 수 있습니다.
이렇게 밑그림 도화지를
만드는 방법을 배워보았습니다.
다음 포스팅에선 영상을 가져와서
편집하는 걸 배워볼게요.
뭔가를 배운다는건 역시 재미있네요.
이 글을 읽으시는 분들도
도움이 되셨으면 합니다. 그럼 이만 ^^
댓글