안녕하세요
흔한아재입니다.
오늘은
동영상에 모자이크 효과를 추가하는 방법을
쉽게 배워볼게요.
쉽고 간단하지만
최대한 빠르게 설명을 해보도록 할게요.
저 역시
배우면서 포스팅하는거라
너무 오랜만에 하네요 ㅠㅠ
바로 해보도록 할게요.
우선 프리미어 프로를 실행한 후,
작업할 영상을 불러옵니다.
저는 예시로
제가 플레이하던 게임을
녹화해서 가져왔어요.
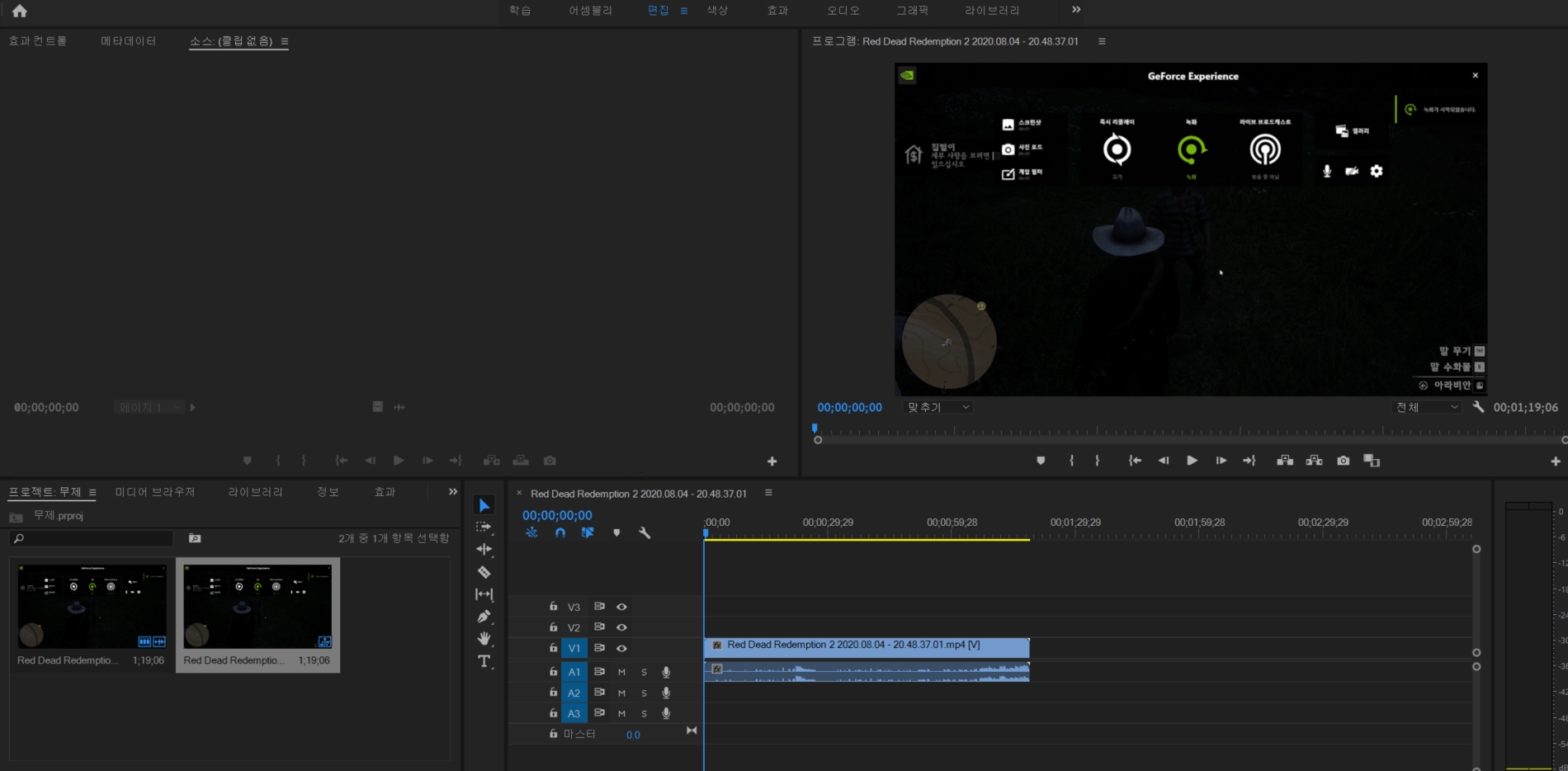
여기서
효과 탭을 눌러주시고
검색창에 모자이크라고 입력해줍니다.
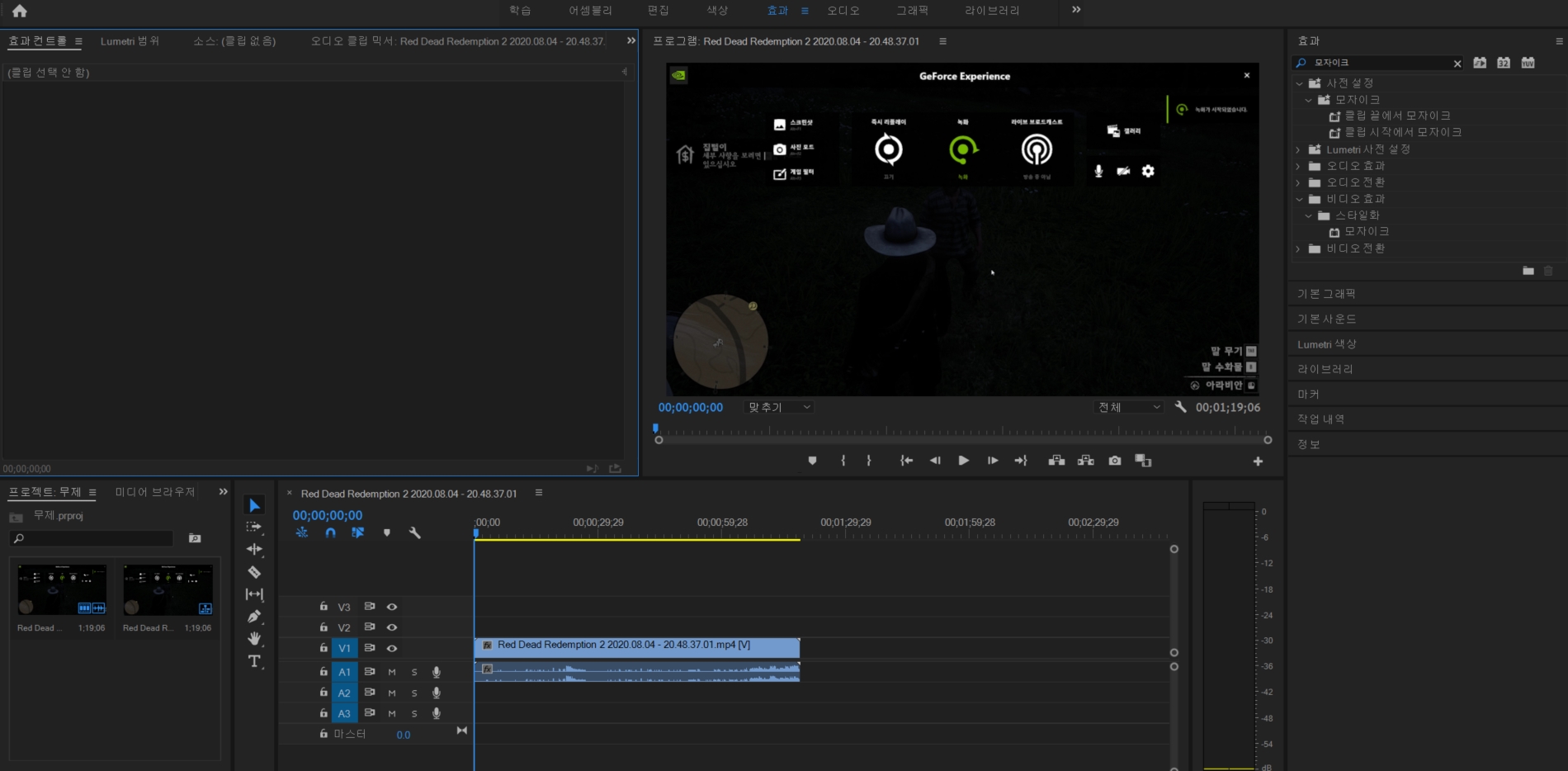
그러면
우측 패널에 모자이크가 생기네요.
그럼
그 모자이크를 드래그해서
영상에 넣어줍니다.

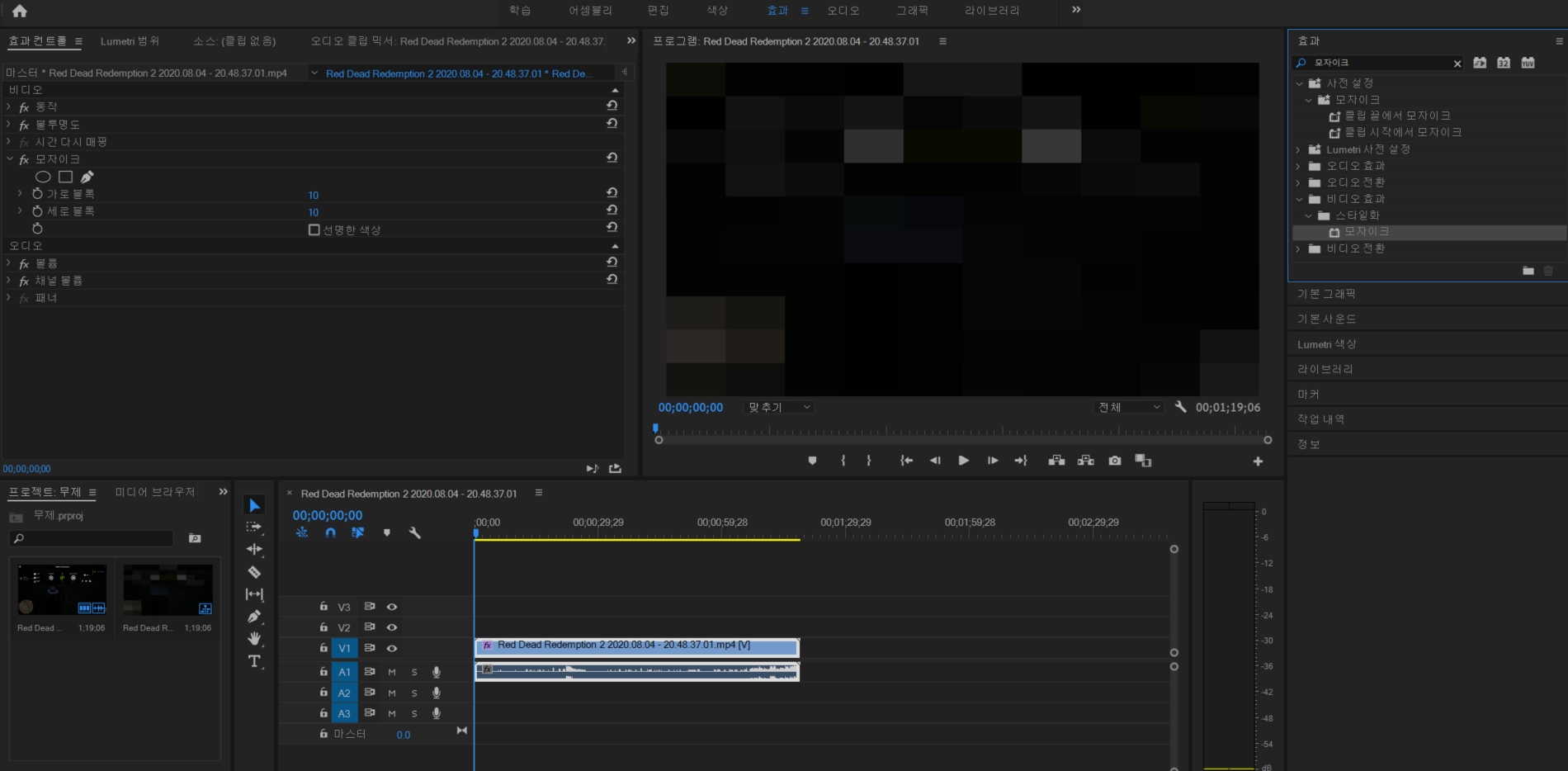
그럼
위 사진처럼 변하네요.
그런데
전체 모자이크가 되버렸네요?
원래 순서가 그런거니
너무 신경쓰지 마시고
좌측의 효과컨트롤 패널에서
내가 사용하고 싶은 모자이크 모양을
선택해줍니다. (동그라미 , 네모 등)
예시로
저는 네모를 선택하고
말풍선을 모자이크 해볼게요.
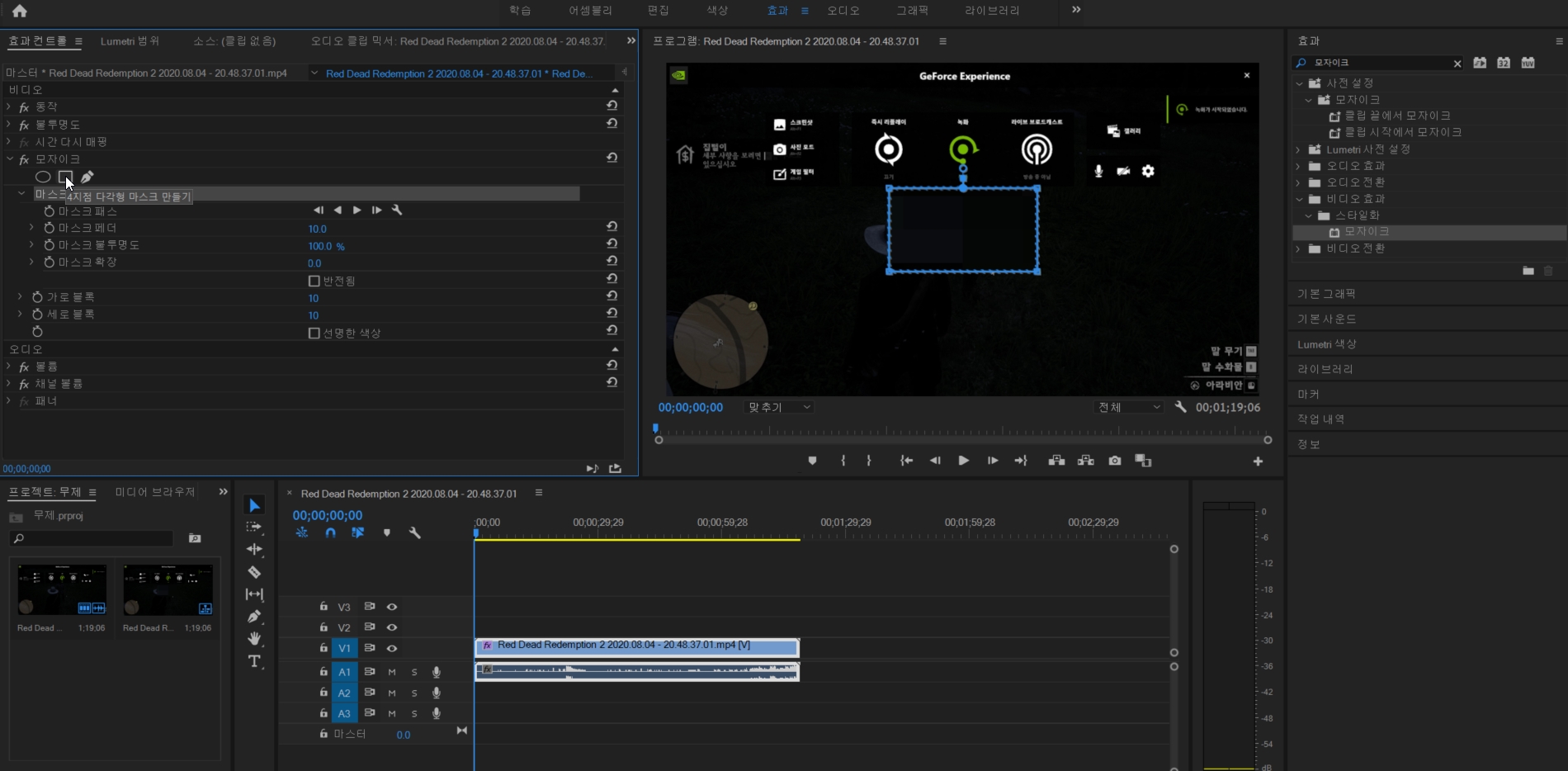
네모를 선택하면
이런 화면이 되네요.
그럼
제가 가리고 싶은 부분으로
모자이크 박스를 옮겨줍니다.
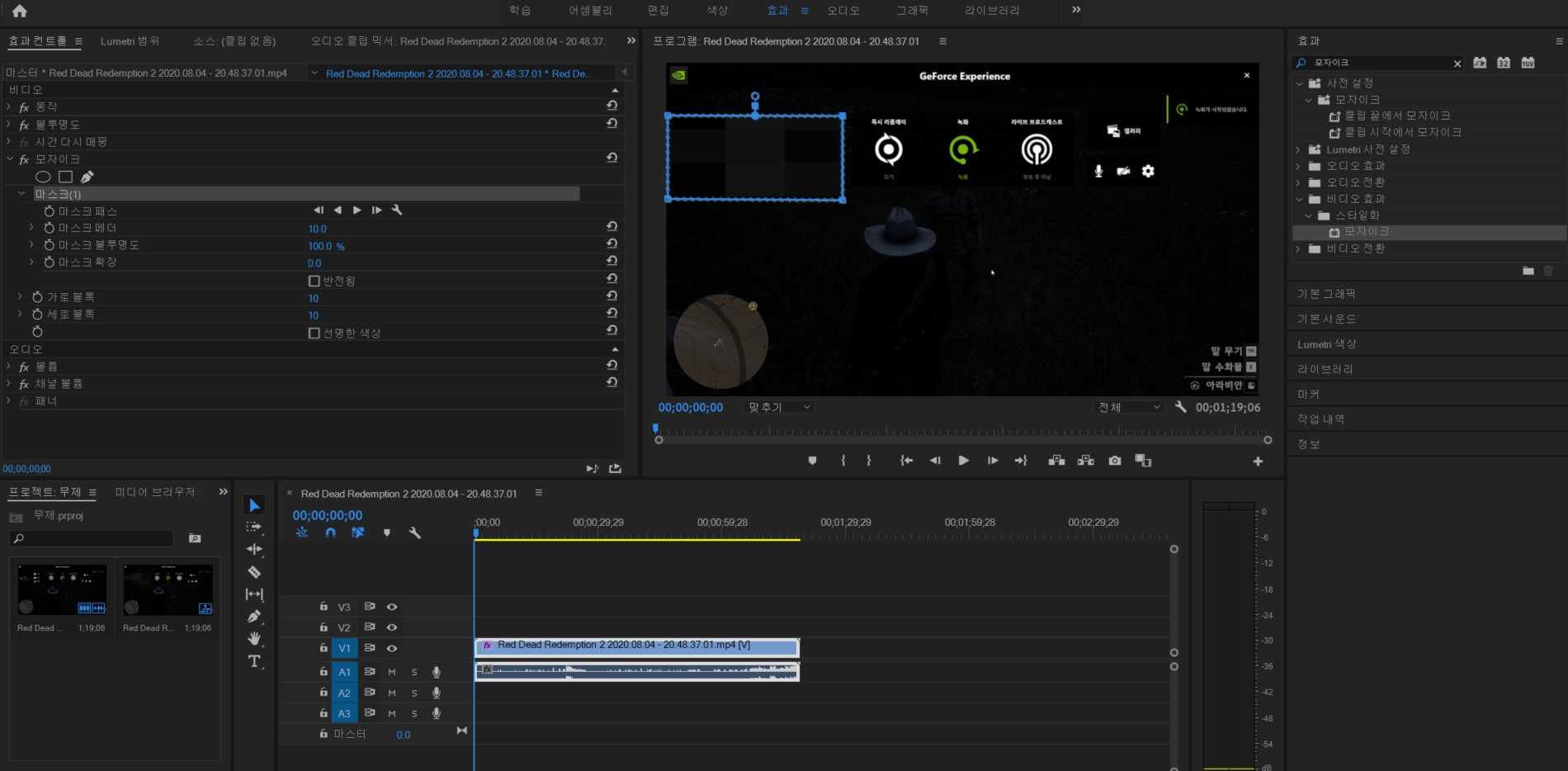
물론
크기나 모양도
마음대로 변경할 수 있습니다.
여기서
마스크페더는
투명도, 불투명도라 이해하시면 쉽겠네요.
숫자가 0에 가까우면 안보이고
숫자가 많아지면 잘보입니다.
그리고
가로블록 세로블록은
모자이크 효과의 픽셀 갯수입니다.
저는 보통 70~80정도가
적당한 것 같네요.
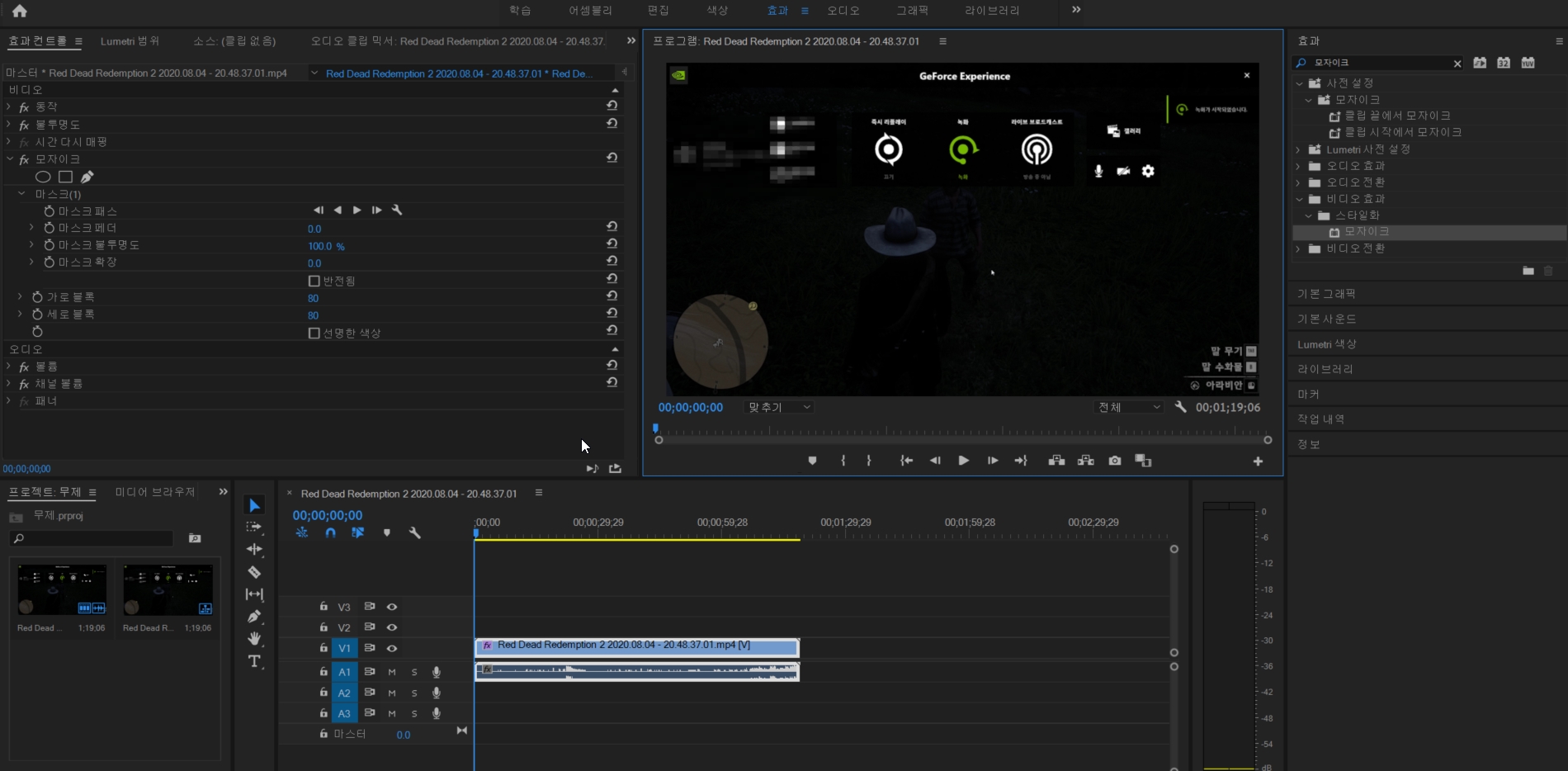
위의 사진과
차이점이 보이시나요?
이렇게
설정해 놓으시면
이 영상이 끝날때까지
저 부분은 계속해서
모자이크 효과를 받게 됩니다.
정말 쉽고 간단하죠?
여기서
궁금한 점!!
움직이는 물체나 사람에게
모자이크 효과를 주는 방법!
바로
마스크 패스 기능을 이용하면 됩니다.
우선
내가 효과를 주고 싶은 부분은
따로 잘라내줍니다.

잘라서 없애는 게 아니고
자른 다음에 알트키 + 드래그로
복사해 줍니다.
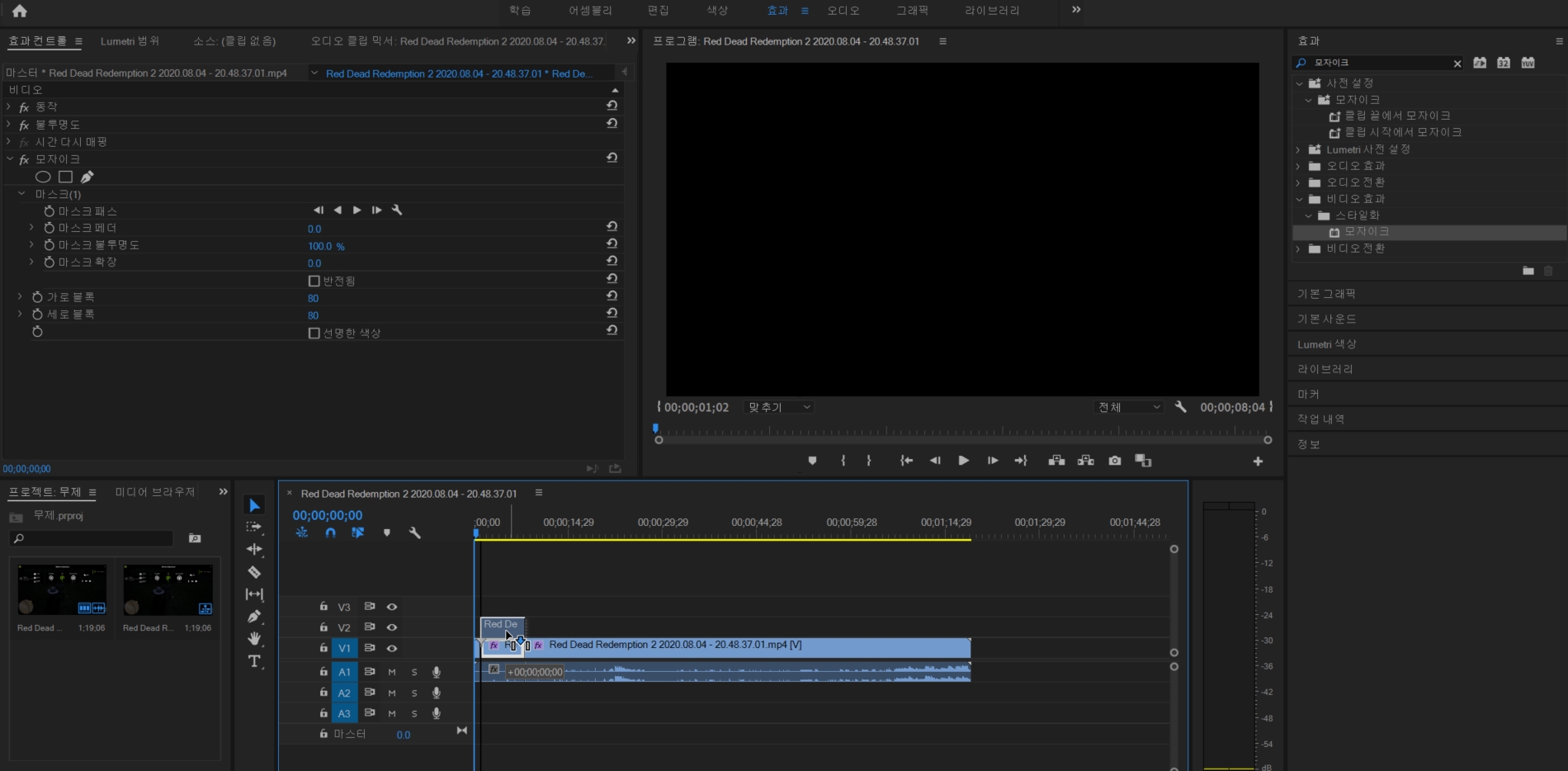
이렇게 복사를 해놓고
모자이크 효과를
복사한 부분에 넣어줍니다.
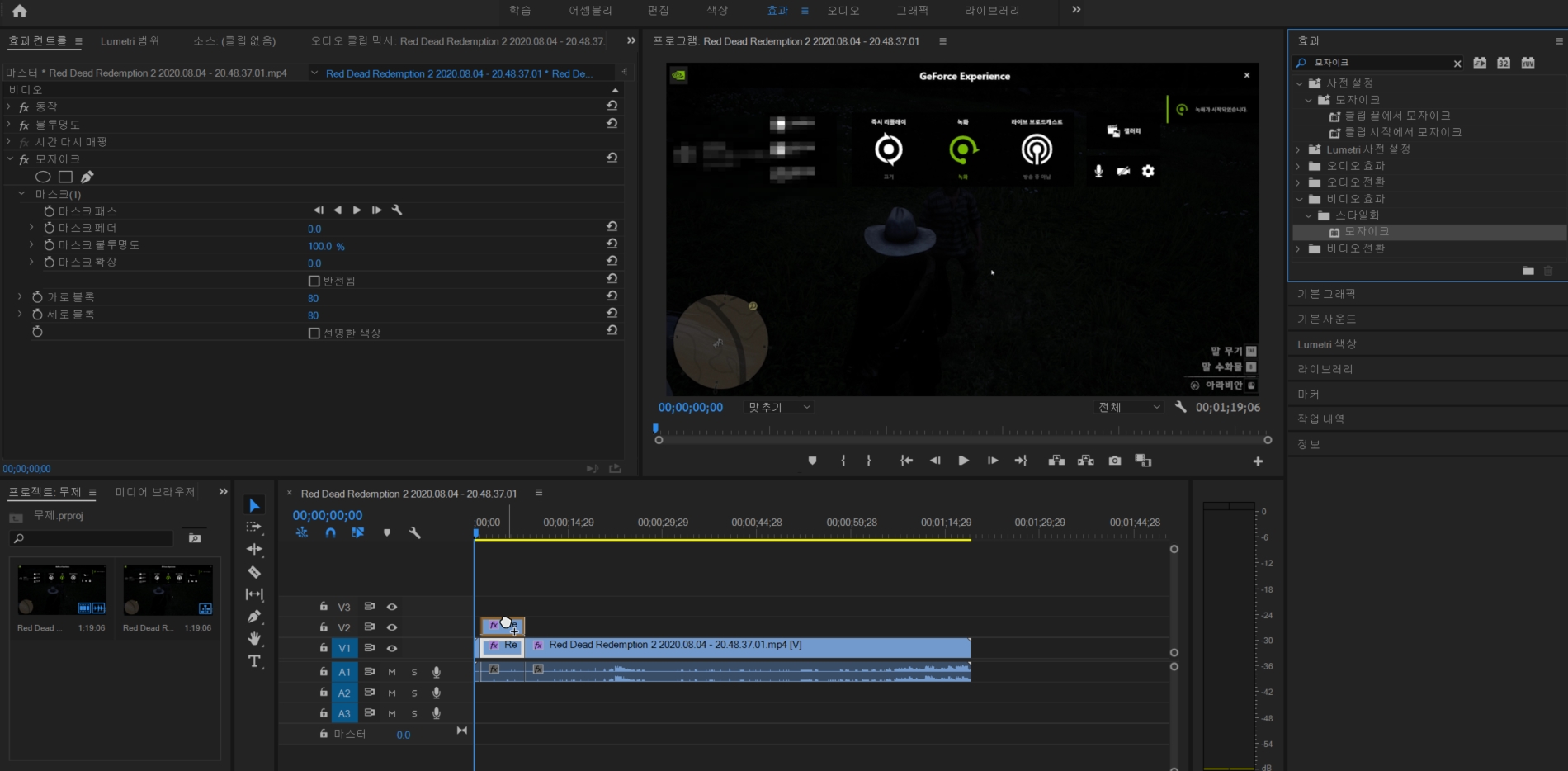
그럼
내가 효과를 주고 싶은
시간대부터 또 다른 모자이크 효과가 생깁니다.
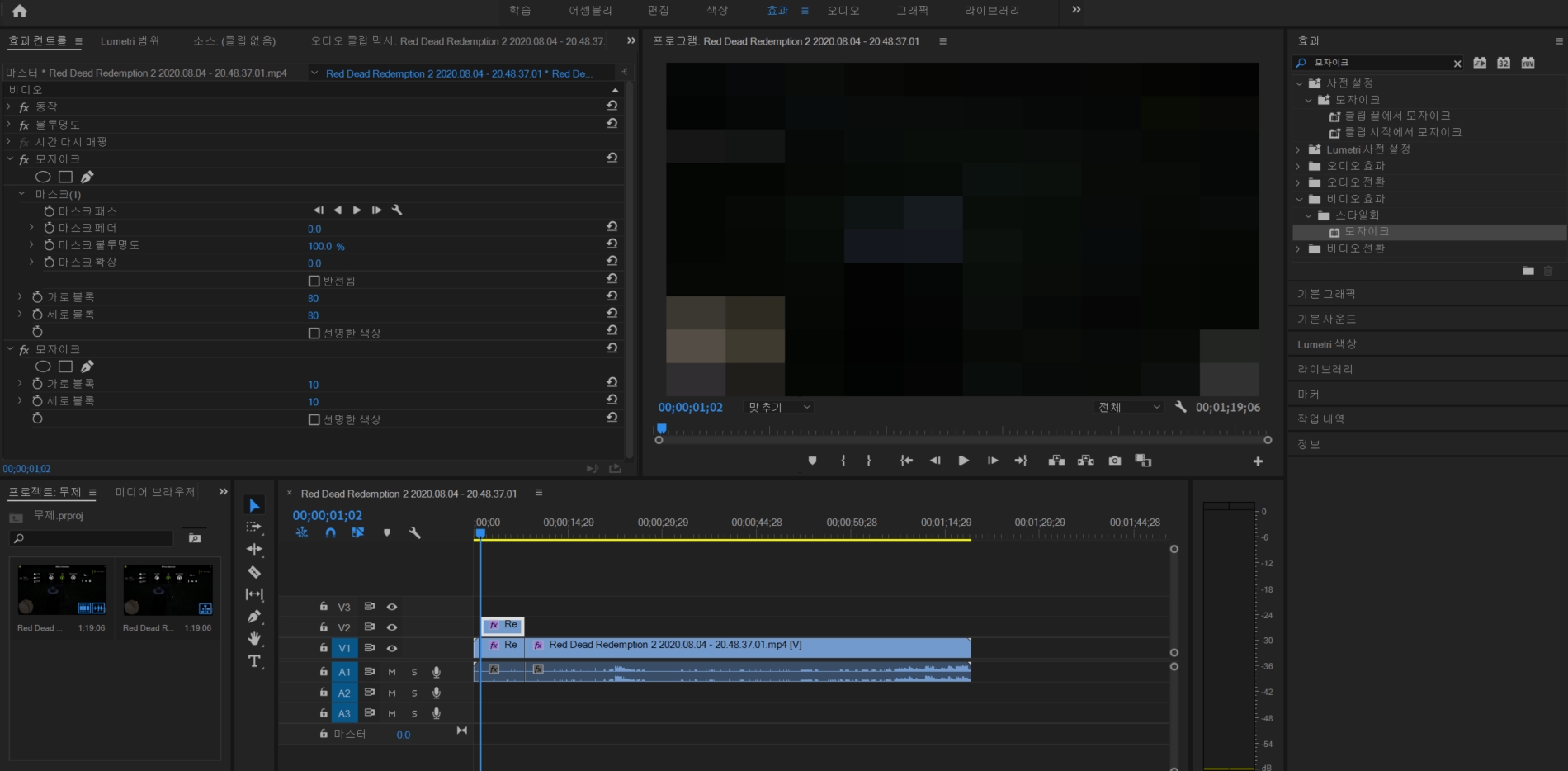
여기서
위와 똑같이해줍니다.
모자이크 모양에서
동그라미를 클릭해주고
사람의 얼굴 크기에 맞게 만들어줍니다.
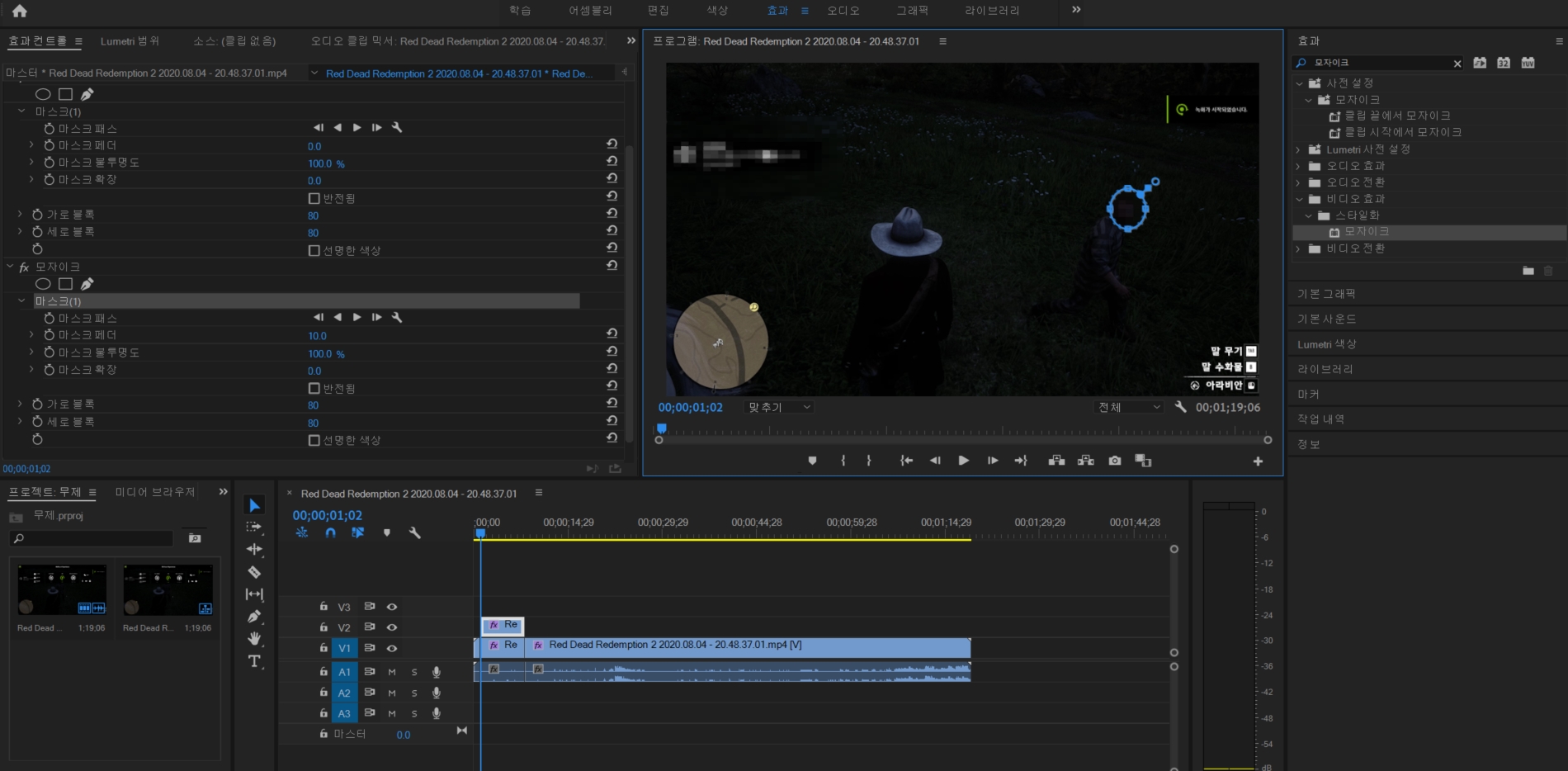
이렇게
움직이는 사람의 얼굴에
모자이크 효과를 맞게 설정해주고
마스크 패스에서 추적방법을 눌러줍니다.
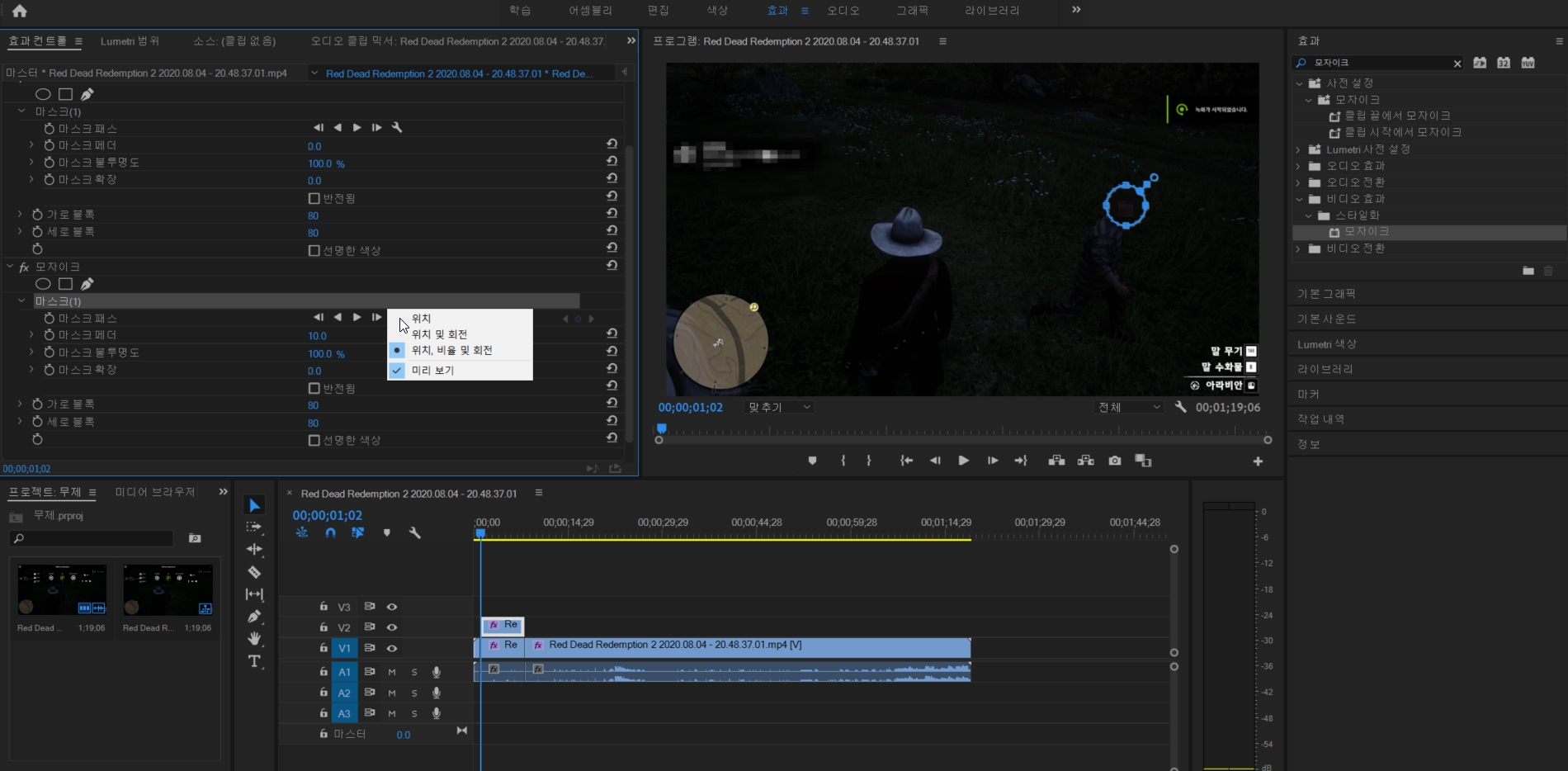
이렇게 메뉴가 뜨는데,
위치
위치 및 회전
위치 비율 및 회전
이 세가지는
필요한 옵션을 선택해서 사용하면 됩니다.
중요한건
미리보기를 체크해주셔야 됩니다.
그래야
추적중에 화면에 표시가 되면서
제대로 추적하는지 알 수가 있어요.
마스크 패스는
시간이 좀 걸리는 작업이기 때문에
미리보기로 확인 안하고 작업하다
나중에 불상사가 생겨
다시 하는 일이 없도록 합시다.
체크를 하셨으면
마스크 패스로 추적하면서
제대로 되는지 확인해 봅니다.
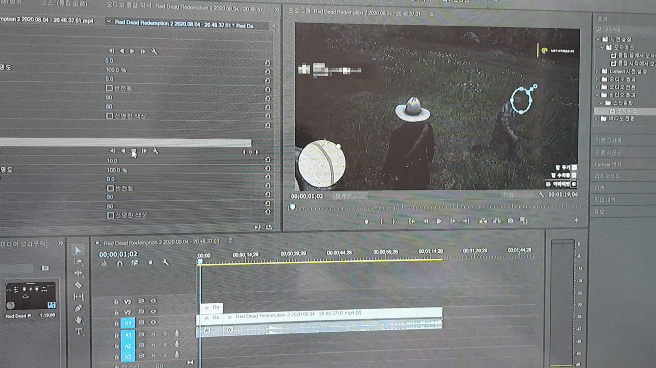
녹화가 슬로우 아니에요. ㅋㅋ
제가 듀얼모니터라
작업 메세지가 옆 모니터에 뜨길래
다시 옮겨놨어요.
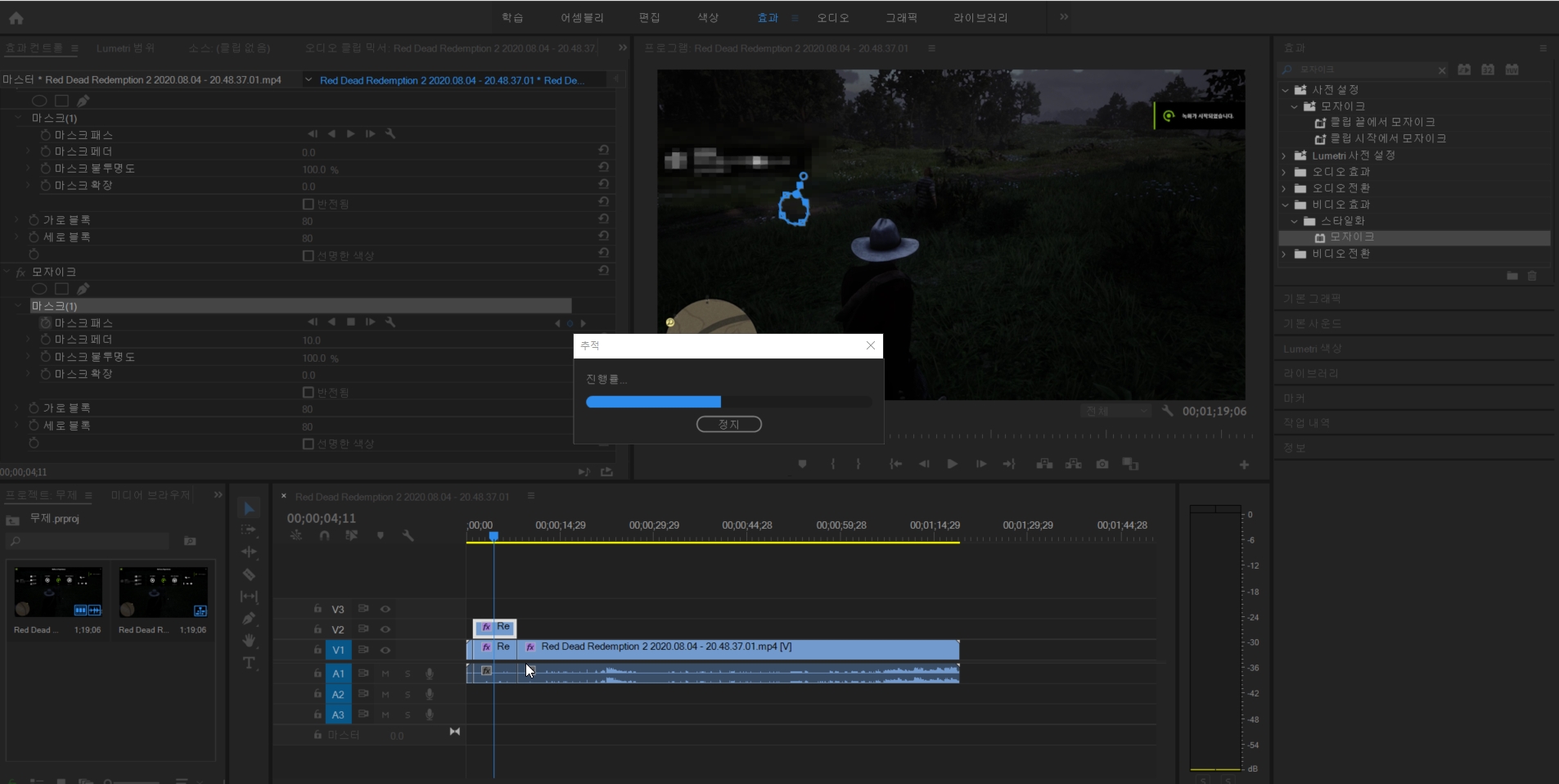
원래는
이렇게 진행중이라고 뜨면서
시간이 제법 걸립니다.
그러면서
미리보기로 보여주니
저렇게 늦게 나오는거에요.
무튼
이렇게 마스크 패스를 사용해
움직이는 모자이크 효과를 주면 됩니다.
오늘은
모자이크 효과에 대해서
같이 공부했네요.
다음엔
다른 걸 또 공부해서
찾아오도록 할게요.
이만 물러갑니다.
댓글